키노트/ 표 편집하기/ 표 선택하기/ 셀 선택하기/
오늘 작업실입니다. 오늘은 굿노트 속지 만들기에 주로 사용되는 아이패드 키노트앱의 표 편집법을 알아보도록 하겠습니다. 처음 키노트를 접하시는 분들이 헛갈리실 만한 부분을 다시 한번 정리해 보았습니다. 표 선택만 익숙해지면 키노트로 굿노트 속지 만들기는 바로 시작할 수 있습니다.
1. 표 선택하기와 셀 선택하기 방법
2. 표전체를 한꺼번에 선택하기
3. 여러개 표들 중 일부만 선택하기
4. 일부 표들만 그룹으로 묶기
1. 표 선택하기와 셀 선택하기 방법
1) 표 선택: 표 한번 터치하면 표 전체가 선택됩니다. 선택이 잘 안 될 때는 표 바깥쪽을 한번 터치하고 다시 표를 터치하면 됩니다.
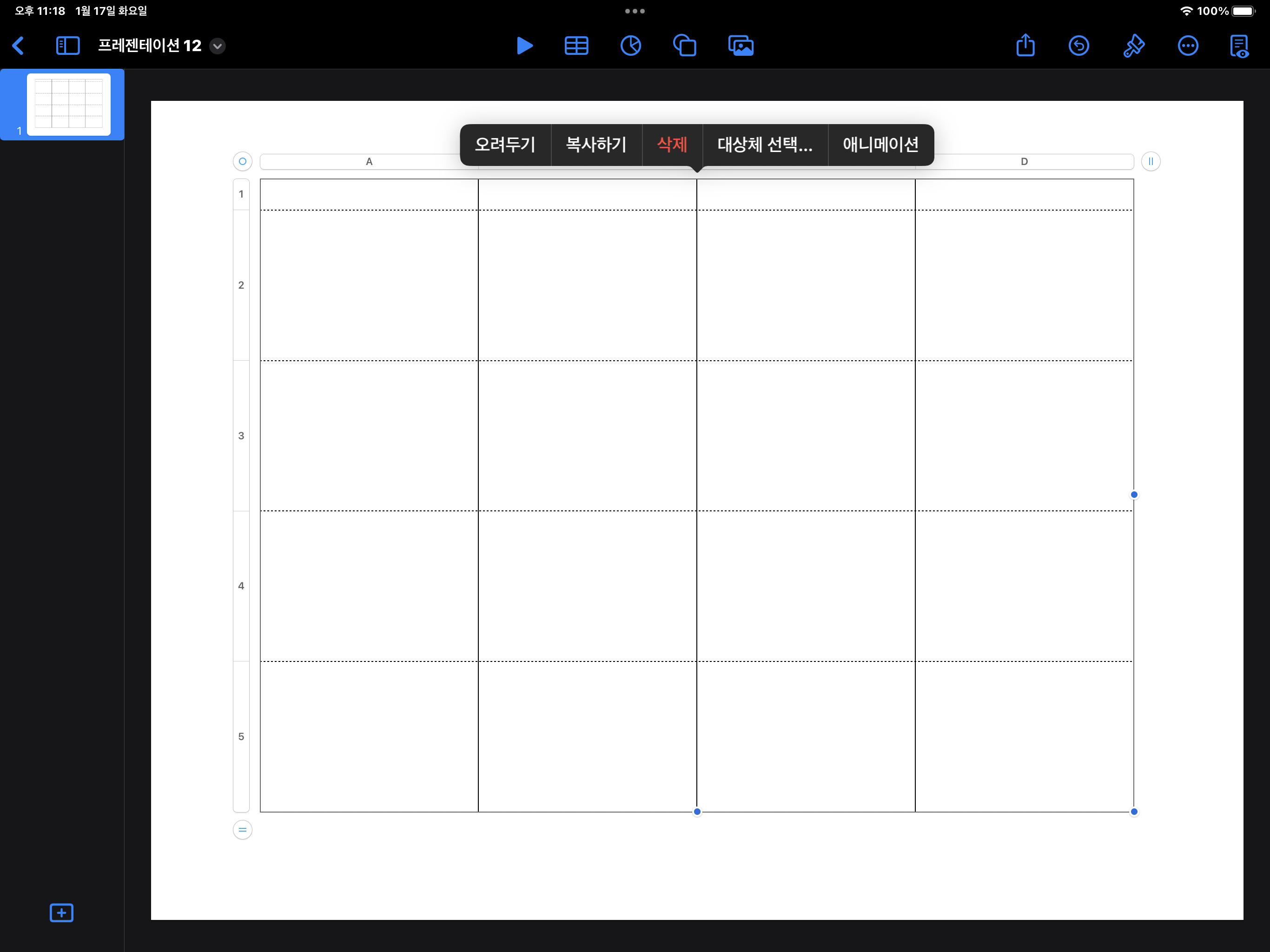
2) 셀 선택: 표 한번 터치하고 셀을 한번 더 터치합니다. (천천히 두번 터치)
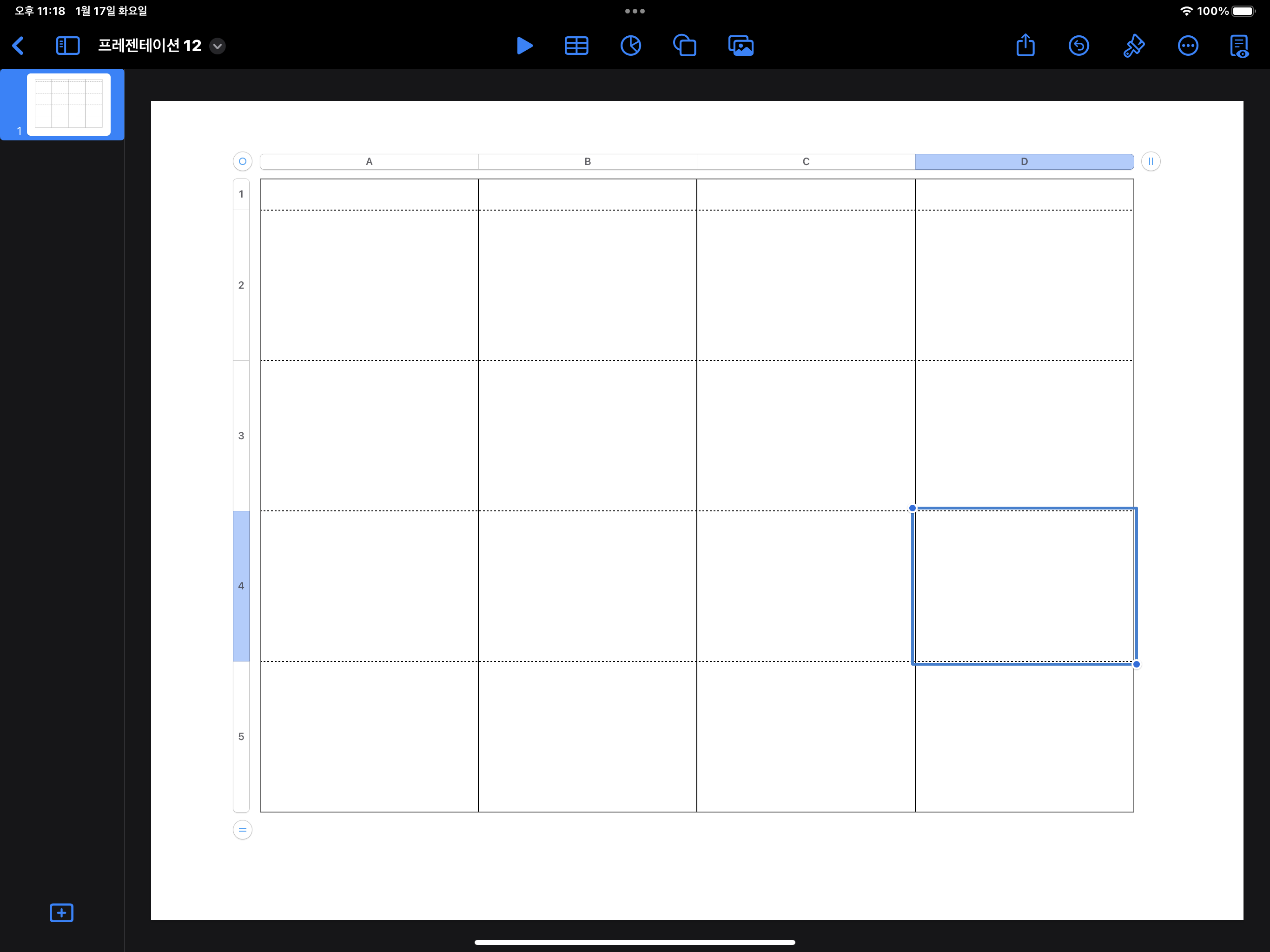
3) 셀 내용 입력: 표 안쪽에서 셀을 빠르게 두 번 터치하면 내용을 입력할 수 있는 자판이 뜹니다.

2. 표 전체를 한꺼번에 선택하기
표를 선택할 수 있게 되었으니 표를 예쁘게 편집하고 싶습니다. 표 전체를 다른 색으로 바꾸고 싶은데 일일이 하자면 번거롭겠죠? 표 2개를 동시에 선택해서 한꺼번에 표 테두리 색을 바꿔주겠습니다. 먼저 (1) 왼쪽 표를 한번 터치해서 왼쪽 표가 선택되면 옵션창이 뜹니다. (2)[대상체 선택] ->
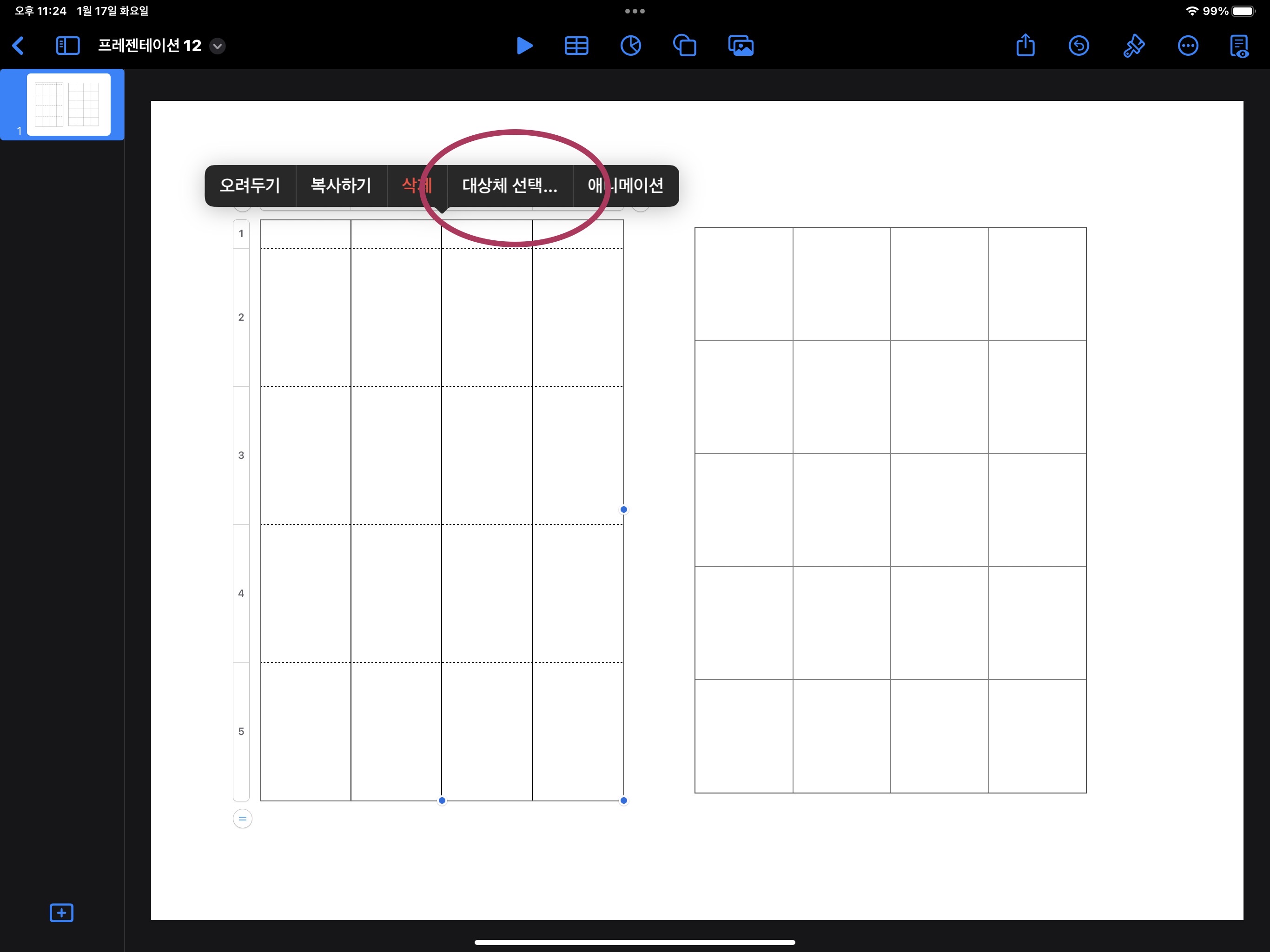
아래 그림처럼 새로운 옵션창이 뜨면 (3)[전체 선택] ->(4) [완료]를 누르면 페이지에 있는 표가 전부 한꺼번에 선택됐습니다.
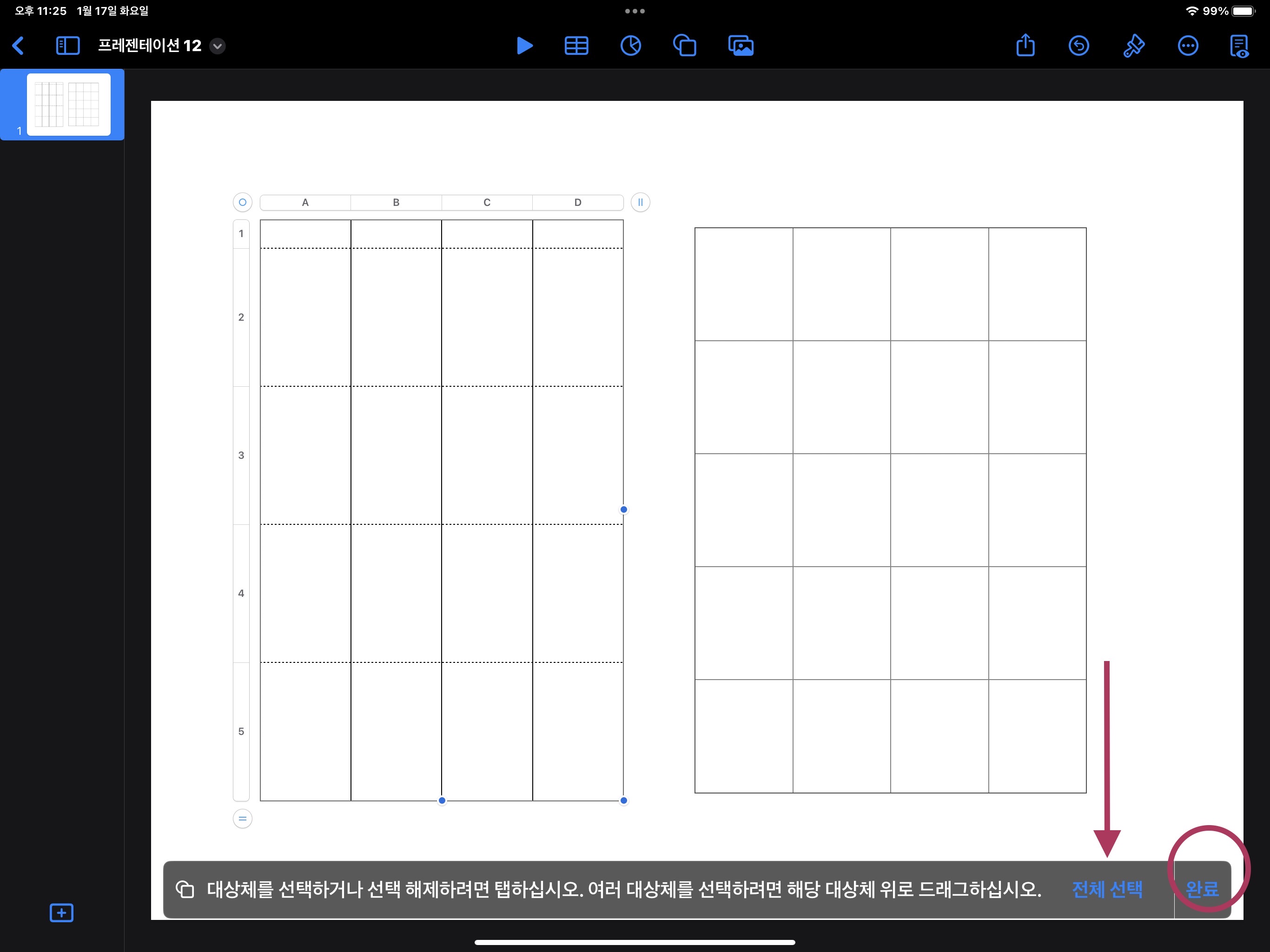
이 상태에서 오른쪽 위에 [붓그림]을 누르면 편집할 수 있는 메뉴들이 나옵니다. 이곳에서 표를 꾸며줄 다양한 서식들을 조절하면 됩니다.

3. 여러 개 표들 중 일부만 선택하기
여러 개 표들 중에서 몇 개만 한꺼번에 선택할 수도 있습니다. 마찬가지로 (1) 왼쪽 표 터치 ->(2) [대상체 선택]까지는 같고-> 다음으로 (3) 선택하는 표를 터치(왼쪽 아래) > (4)[완료] 를 누르면 원하는 표들만 골라서 선택이 됩니다. 파란 선들은 표가 선택되어 있다는 표시입니다. 선택하려는 표들이 모두 파란 선으로 선택된 상태인지 항상 확인하세요.
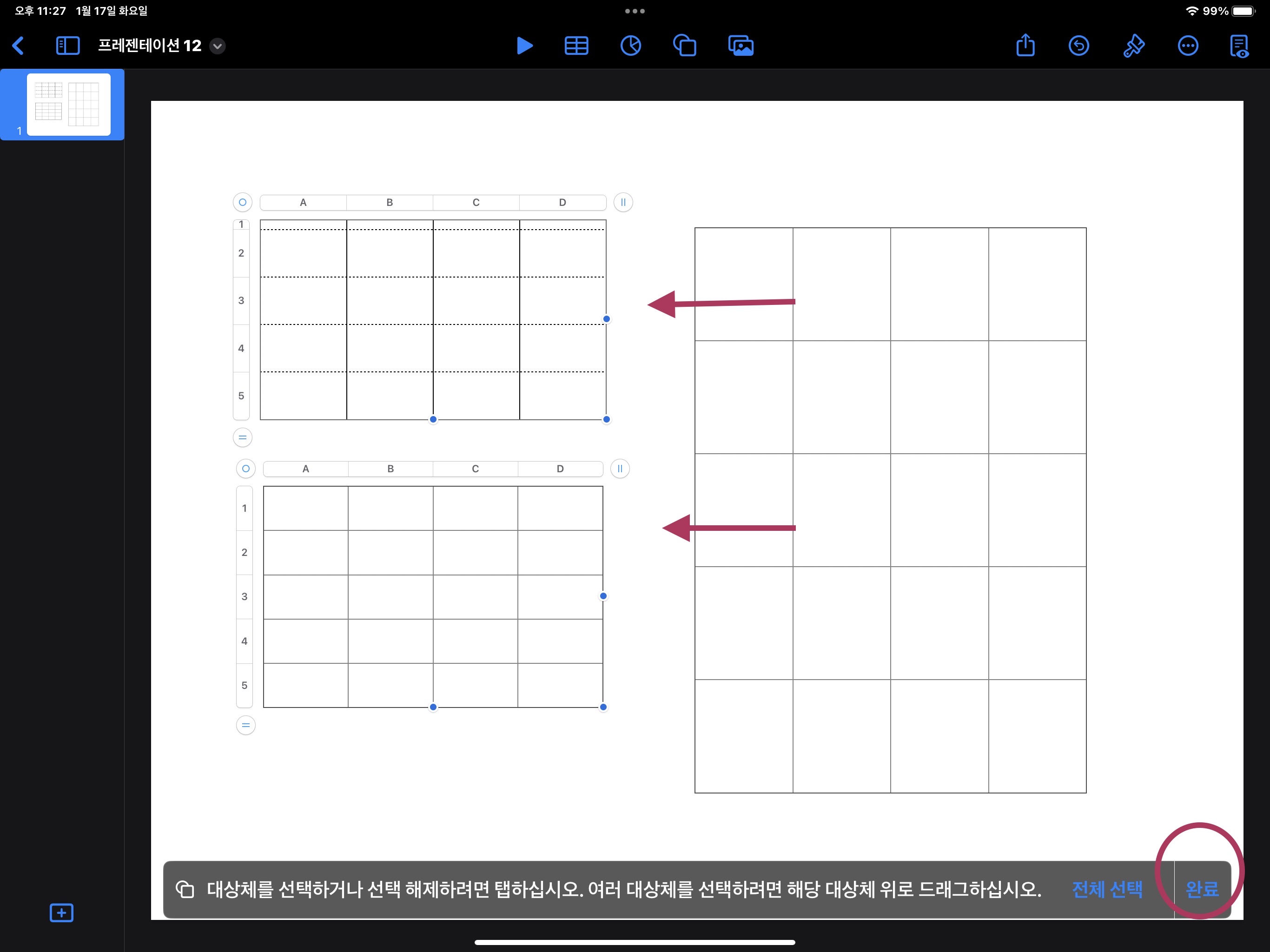
4. 일부 표들만 그룹으로 묶기
작은 표들이 여러 개라면 이렇게 매번 선택하는 것도 번거롭겠죠? 일부 표들을 묶어서 편집하고 싶으면 < 3번. 여러 개 표들 중 일부만 선택하기>를 한 후 아래처럼 새로 뜨는 옵션창에서 [그룹]을 선택해 주면됩니다. 그룹 기능은 표 수정할 때 아주 유용하게 사용되는 편리한 기능입니다.
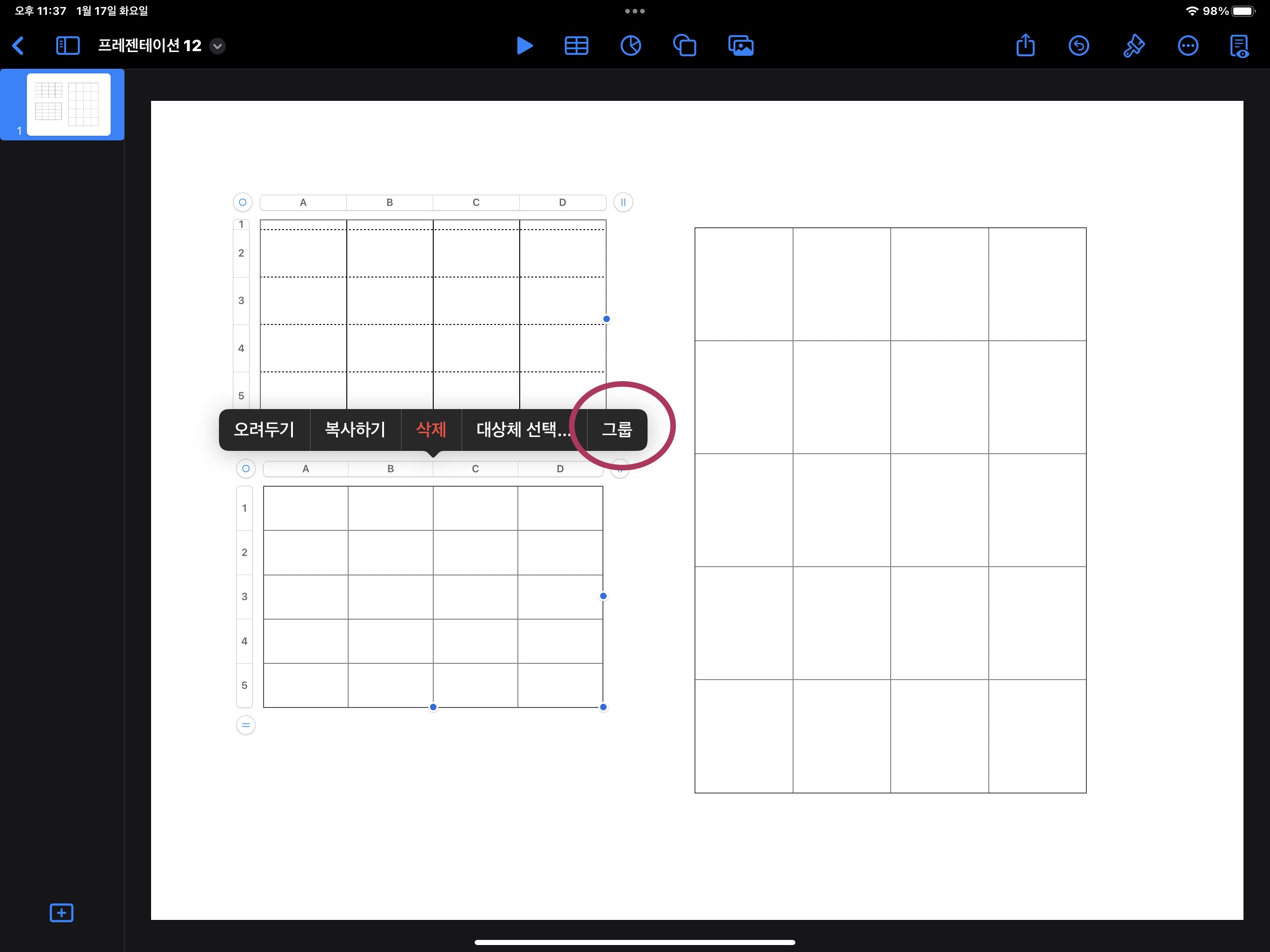
그룹으로 묶으면 아래처럼 표시 그룹표시 선이 새로 생깁니다. 그룹으로 묶인 상태에서는 같은 비율로 움직입니다. 여러개체를 만들어 사용할때 아주 편리하게 사용할 수 있습니다.
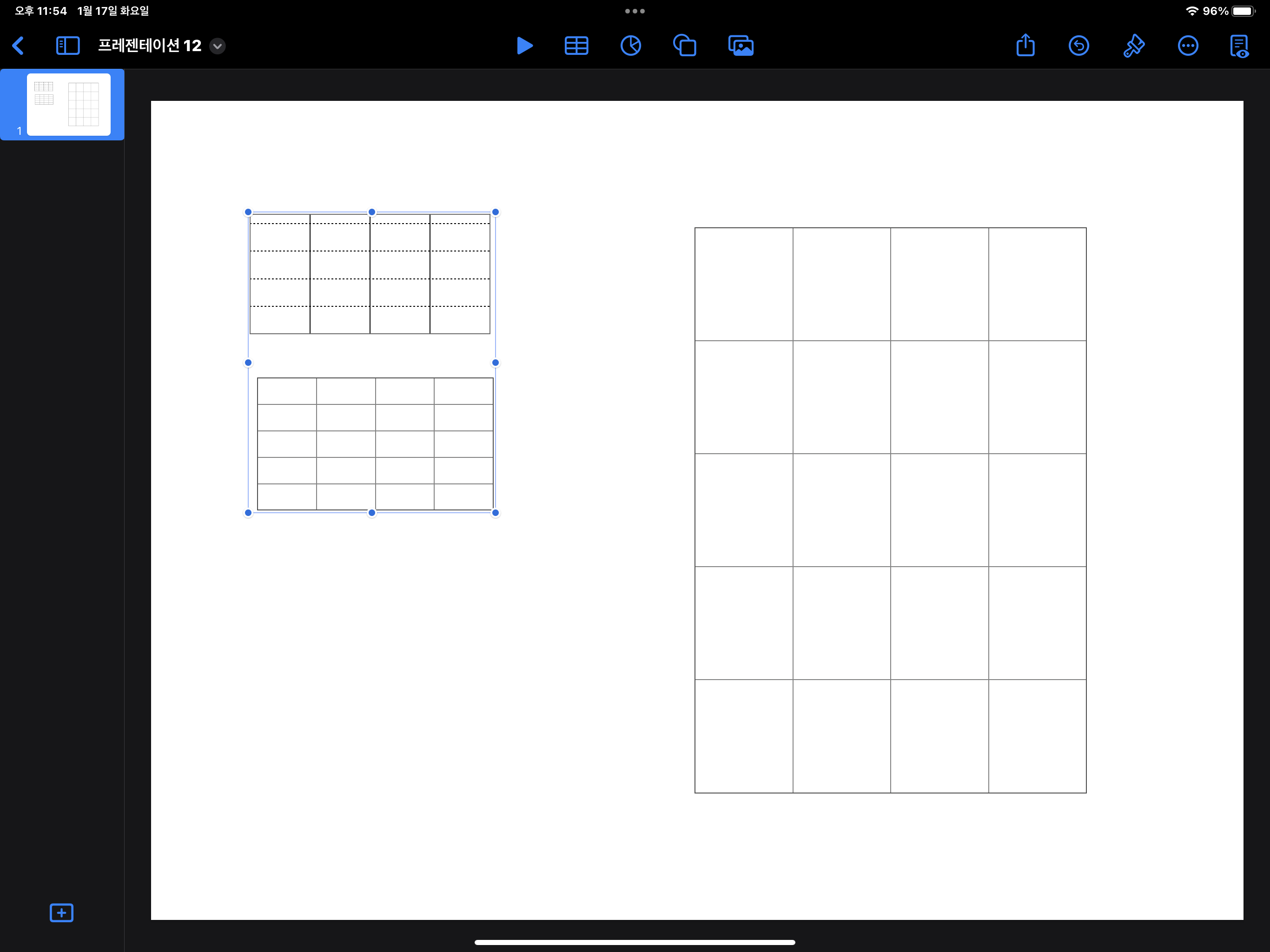
단, 그룹으로 묶인 상태에서는 표의 선이나 색 수정등 세부표현은 고칠 수 없기 때문에 그때는 다시 표를 선택하고 옵션창에서 [그룹해제하기]를 눌러 그룹을 해제한 후에 수정하면 됩니다. 되도록 수정이 다 끝난 상태에서 그룹을 묶는 것이 편하겠죠?
이상으로 오늘은 키노트에서 표를 선택하는 방법과 셀을 선택하는 방법의 차이, 그리고 여러개 표들 중에서 전체 또는 일부를 선택하고 함께 묶는 그룹 기능까지 살펴보았습니다. 처음 키노트를 시작하시는 분들께 도움이 되었으면 좋겠네요. 오늘 작업실이었습니다.
'굿노트' 카테고리의 다른 글
| 굿노트 속지만들기5_문서 배경색 바꾸기와 노트 줄 색깔 바꾸기 (0) | 2023.01.21 |
|---|---|
| 굿노트 속지만들기4_키노트 파일저장과 수정 (0) | 2023.01.21 |
| 굿노트 속지만들기3_기본 줄노트 만들기 (1) | 2023.01.21 |
| 굿노트속지만들기1_키노트에서 표 줄간격 조정 (0) | 2023.01.15 |
| 키노트에서 PDF파일 저장하기_아이패드 키노트 앱 (0) | 2023.01.08 |




댓글