단축키와 클립보드를 활용해서 윈도우화면 빠르게 캡처하기/
안녕하세요? 오늘작업실입니다. 오늘은 컴퓨터 모니터 화면을 깔끔하게 저장할 수 있는 간편한 화면캡처 방법을 알아보기로 하겠습니다. 컴퓨터를 사용하다 보면 모니터 화면을 있는 그대로 저장하고 싶은 순간이 종종 있죠? 블로그 페이지를 작성하기 위해서 모니터 화면 인용이 필요할 때도 많이 있습니다. 답답한 마음에 모니터 화면을 카메라로 찍어 보신 적 있으신가요? 눈으로 볼 땐 분명 멀쩡한 화면인데 사진을 찍고 보니 이상한 물결무늬들이 함께 찍혀서 화질이 떨어진 저품질 사진을 얻게 됩니다. 모니터와 카메라 간의 화면 간섭 현상 때문인데요. 각도를 이리저리 돌려보고 조절을 해봐도 모니터 화질에는 훨씬 못 미치는 사진을 얻을 수밖에 없습니다.
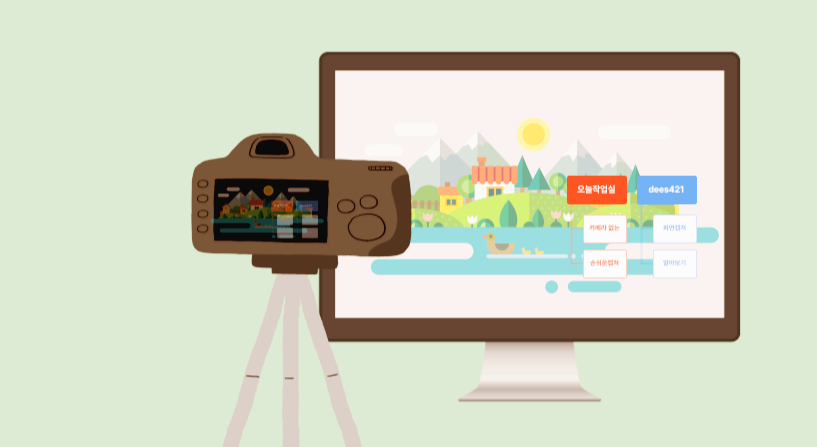
저는 3단계과정을 거쳐서 화면캡처를 하고 있었는데요, 윈도우에 화면 캡처 기능이 생겼다는 사실을 뒤늦게 알게 됐습니다. 클립보드에 임시 저장을 해두고 사용할 수 있는 기능인데요. 간단하고 쉬운 방법이어서 자주 활용하게 될 것 같습니다.
1. 화면캡처하기
화면 캡처를 위해서는 키보드 3개만 기억하면 됩니다.
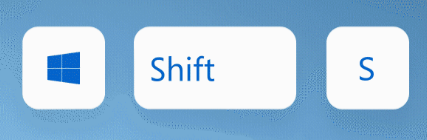
키보드에서 Windows 로고 키+ Shift + S를 동시에 누르면 이렇게 화면 캡처 표시줄이 화면 위쪽에 뜹니다.
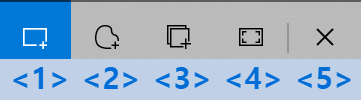
5가지 선택지가 있는데요. <1> 사각형 캡처, <2> 자유형 캡처, <3> 창 캡처, <4> 전체화면 캡처, <5> 캡처 닫기입니다.
캡처하고 싶은 모양을 선택을 하고 캡처할 영역 위에 커서를 가져가서 왼쪽 버튼을 클릭하고 끌어갑니다.
캡처한 영역은 바로 클립보드에 저장됩니다. 위 이미지는 <1>사각형 캡처, 아래는 <2>자유형 캡처를 해보았습니다.
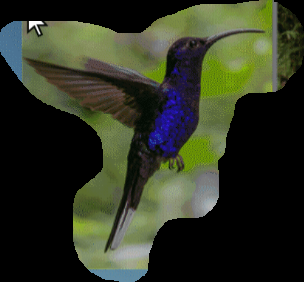
이제 복사한 클립은 바로 붙여놓고 싶은 문서에서 오른쪽 마우스 버튼을 누르고 붙여 넣기를 하면 끝입니다.
2. 선택하여 붙여넣기
또 하나의 팁이 있습니다.
클립보드는 한 번에 하나만 가능한 것이 아니라, 여러 개를 저장해 놓고 나서 골라서 사용할 수도 있습니다.
먼저 윈도 설정에서 클립보드를 검색합니다. 클립보드 검색기록에서 켬을 선택합니다.

이제 Windows 로고 키+ V를 누르면, 아래쪽으로 클립보드 리스트 창이 뜹니다. 여기서 원하는 클립을 선택하면 이렇게 자동으로 붙여 넣기가 됩니다.

이 클립보드는 임시 저장이기 때문에 컴퓨터를 끄면 삭제가 됩니다.
클립보드를 조금 더 보관해 두고 싶다면, 여기 오른쪽 위 점선 부분을 클릭해서 고정을 선택하면 됩니다. 클립보드 개별삭제, 고정, 모두 지우기가 여기서 관리됩니다.
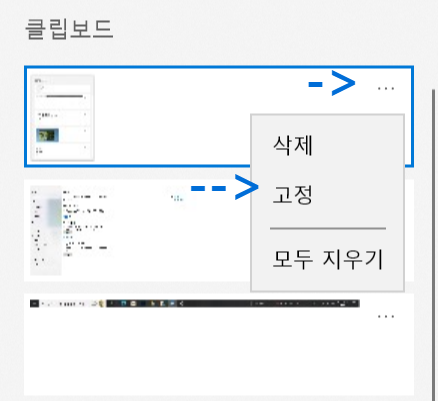
오늘은 이렇게 모니터화면캡처하는 간편한 방법을 알아보았습니다.
화면캡처할 때는 Windows 로고 키+ Shift + S
캡처한 내용 불러올 때는 Windows 로고 키+ V
이 두 가지만 기억한다면 필요한 화면을 좀 더 편하게 인용할 수 있을 것 같습니다. 두 가지 키가 생각이 안 난다면 오늘작업실을 기억해 주시면 되겠죠? ^^ 이상 오늘작업실이었습니다.
'알아두면 편리한 팁' 카테고리의 다른 글
| 아이패드 폰트_한번 설치로 모든 앱에서 함께 사용하기 (0) | 2023.01.17 |
|---|---|
| 저작권 걱정없는 네이버 무료글꼴 설치하기 (0) | 2023.01.05 |
| 파일을 열지않고 폰트파일 미리보기_윈도우 미리보기 (0) | 2023.01.03 |
| 어도비스톡 원천세 신고_ W-8BEN (0) | 2023.01.02 |
| 티스토리 글자크기, 줄간격, 글자색_간단 수정법(font size) (0) | 2022.12.27 |




댓글