지난 시간에는 인디자인에서 새문서 열기를 해 보았습니다. 오늘은 새문서를 열고 들어간 인디자인의 화면구성은 어떻게 이루어져 있는지부터 간단하게 살펴보겠습니다.
새문서를 만듭니다. 인쇄용 A4문서를 선택하고 [여백 및 단]을 클릭해서 새문서를 시작했습니다.
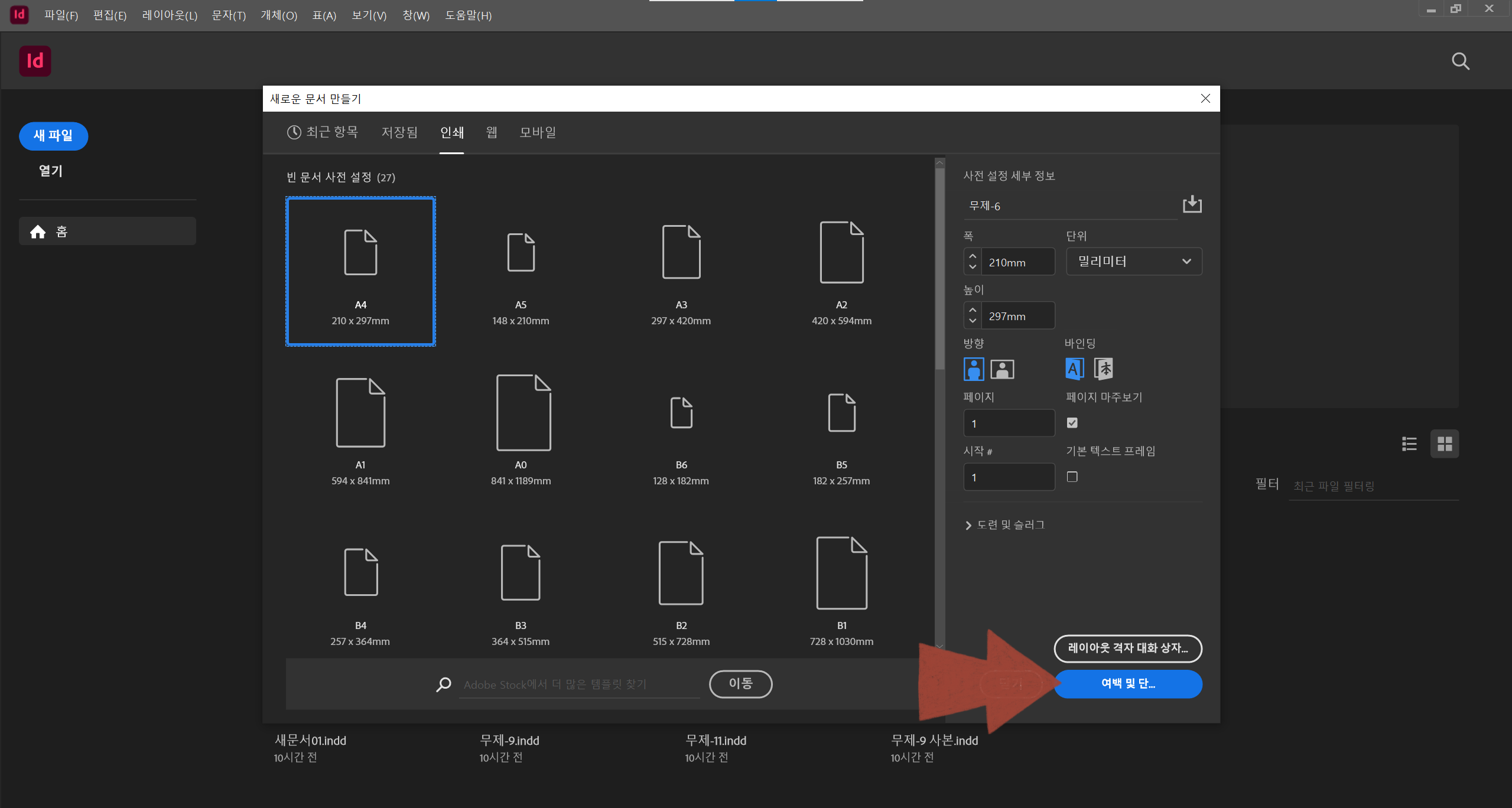
용지를 선택하고 [여백 및 단]을 클릭하면, 여백설정을 물어보는 창과 함께 새문서가 열립니다. 여기서 여백을 설정해주고 확인을 누르면 새문서를 시작할 수 있습니다. 또는 확인을 누르고 일단 문서를 연 다음, 나중에 오른쪽 설정창에서 여백을 바꿔줄 수 있습니다.

아래 그림은 새문서의 첫 화면입니다. 간단한 화면구성을 살펴보겠습니다.

① 도큐멘트 창
작업하고 있는 문서를 보여줍니다. 흰색부분이 출력되는 문서영역입니다. 흰색 문서 안쪽 선은 문서 여백을 표시해 주는 여백안내선입니다. 바깥쪽 붉은 선은 도련(재단선)을 표시한 것으로 인쇄물인 경우 재단할때 오차를 고려해서 만드는 재단여백선입니다.
② 메뉴바
문서열기, 저장, 편집 등 앱에서 사용하는 다양한 메뉴들을 모아놓은 곳입니다.
③ 컨트롤바
도구상자에서 편집도구를 선택할때 열리는 조절바입니다. 사용하는 도구의 설정값을 빠르게 조절할 수 있습니다. [메뉴]->[창]->[컨트롤](단축키: Ctrl+Alt+6)을 눌러 화면에 보이게하거나 보이지 않게 선택할 수 있습니다.
④ 도구상자
편집 도구들을 모아놓은 곳입니다. 빠르게 편집 도구를 선택하고 사용할 수 있습니다. 텍스트, 선긋기, 이동, 자르기 등 여러 가지 편집도구들이 있고, 화살표 표시가 있는 도구 아이콘을 길게 누르면 가려져있던 다른 편집도구를 선택할 수 있습니다. [메뉴]->[창]->[도구]를 눌러 화면에 보이게하거나 보이지 않게 선택할 수 있습니다.
⑤ 패널
문서작업에 필요한 다양한 컨트롤에 사용되는 설정창들을 오른쪽에 띄워놓고 사용할 수 있습니다. 기본으로 속성, 페이지, CC Libraries 3개 창이 있는데, 필요한 용도에 따라서 다른 설정 창을 추가하거나 빼면서 나의 용도에 맞게 구성할 수 있습니다. 메뉴바의 창(w) 메뉴에서 언제든지, 필요한 창을 추가하거나 뺄 수 있습니다.
이상으로 인디자인의 화면구성에 대해서 간단하게 살펴보았습니다.
'인디자인' 카테고리의 다른 글
| [인디자인] 이미지 색상코드 추출하기 (0) | 2024.01.12 |
|---|---|
| 인디자인 선그리기에서 화살표를 그리는 방법 (1) | 2023.12.23 |
| 인디자인으로 줄노트만들기 (0) | 2023.03.05 |
| 인디자인에서 선그리기 (0) | 2023.03.05 |
| 인디자인시작-문서열기, 문서저장하기 (0) | 2023.03.04 |




댓글