안정화/ Stabilization/ 브러시 스튜디오 사용법/ 프로크리에이트/
안녕하세요? 오늘작업실입니다. 어제에 이어서 오늘도 프로크리에이트 브러시 스튜디오의 메뉴를 하나씩 살펴보겠습니다. 오늘 살펴볼 것은 안정화기능입니다. 안정화란 매끈한 선을 그릴 수 있도록 도와주는 기능입니다. 프로크리에이트에서는 흔들리는 선을 보정해주는 여러가지 메뉴가 있습니다. 브러시 스튜디오에서는 브러시별로 안정화 기능을 넣은 브러시를 편집할 수 있습니다. 예를 들어, 서예붓 브러시에는 안정화를 사용해서 매끄러운 선을 만들어 주고 스케치 브러시에는 안정화를 빼고 거친 선을 만들어 주는 식으로 저마다의 특성에 맞는 브러시를 만들 수 있습니다. 그럼 차례로 살펴보도록 하겠습니다.

1. StreamLine
양이나 압력을 조절해서 흔들리는 선을 매끈하게 만들어 줄 수 있습니다.
① 양 (Amount)
<모노라인>이나 <스튜디오 펜>이 대표적으로 스트림라인의 양을 올려서 매끈한 선을 만들어 주는 브러시입니다.
첫 번째 그림은 스트림라인 양을 최대치로 준 것이고 두 번째 그림은 같은 선을 양 없음으로 조절한 것입니다. 첫 번째 그림에 비해 두 번째 그림의 선은 확실히 정리가 안 돼 보이죠? 정리된 선을 만들어 주기 때문에 서예 폴더에 있는 브러시들에서 많이 사용하고 있습니다.


② 압력 (Pressure)
압력에 따라 울퉁불퉁해지는 선들을 다듬어서 매끄럽게 만들어줍니다. 처음 그림은 시럽 브러시의 압력을 0%로 둔 것이고 다음 그림은 같은 선을 압력만 최대치로 바꿔준 것입니다. 보정의 효과가 확실히 보이죠? <시럽> 브러시는 압력 수치를 살짝 올려주어서, 필압에 따라 달라지는 두께를 부드럽게 조절하고 매끈한 느낌을 주도록 만든 브러시입니다.

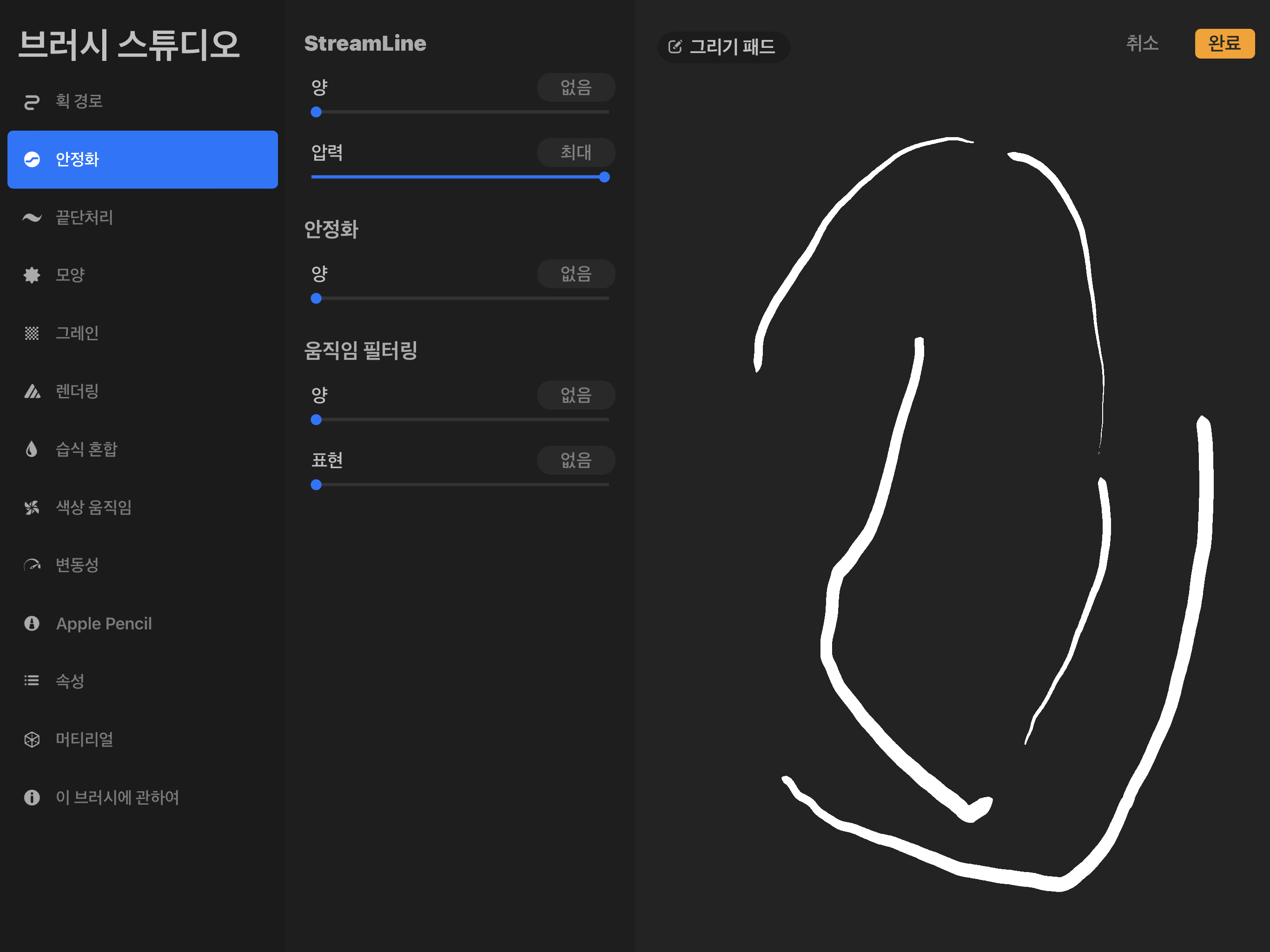
2. 안정화 (Stabilization)
스트림 라인이 지나가는 선의 흐름을 매끈하게 다듬어 주는 것이라면 안정화는 선 전체를 완만하게 만들어 줍니다. 획이 이동하는 평균값을 가져와 그려주는 방식으로 선을 부드럽게 다듬습니다.
<바스커빌>이나 <시럽>이 안정화를 사용하고 있는 브러시인데요. 안정적으로 매끈한 선을 그을 수 있습니다. 또 <드라이 잉크>처럼 질감을 표현하는 브러시인 경우 선을 완만하게 조절해 질감을 더 돋보이게 조절할 수도 있습니다. 아래 그림처럼 차이를 극과 극으로 놓고 보면 안정화의 역할을 확실히 알 수 있습니다. 아래 그림에서 첫 번째 그림은 안정화를 없음으로 한 그림이고 두번째는 안정화를 최대로 한 그림입니다. 안정화 값을 올리면 이렇게 선을 아주 매끈해집니다. 또 속도가 빨라질수록 더 매끈한 선을 그릴 수 있습니다.


3. 움직임 필터링 (Motion Filtering)
가장 강력한 보정기능으로, 고급 알고리즘을 이용해서 선을 그을때 획의 흔들림 자체를 잡아준다고 합니다. 안정화에서처럼 획의 평균값이나 속도에 영향을 받지 않고 더 매끈한 직선의 획을 그릴 수 있습니다. 기본 브러시에서는 <바스커빌> 브러시가 움직임 필터링 양을 조금 사용하고 있습니다. 바스커빌 브러시를 사용해 보시면 움직임 필터링이 어떻게 적용되는지 좀 더 잘 이해가 되실거 같습니다.
① 양 (Amount) : 아래 두 장의 그림은 같은 선을 움직임 필터링의 양만 조절한 그림입니다. 양을 최대치로 늘려주면 이렇게 직선에 가깝게까지 보정이 됩니다. 같은 그림이라고 생각되지 않을 정도로 강력한 보정 기능입니다.
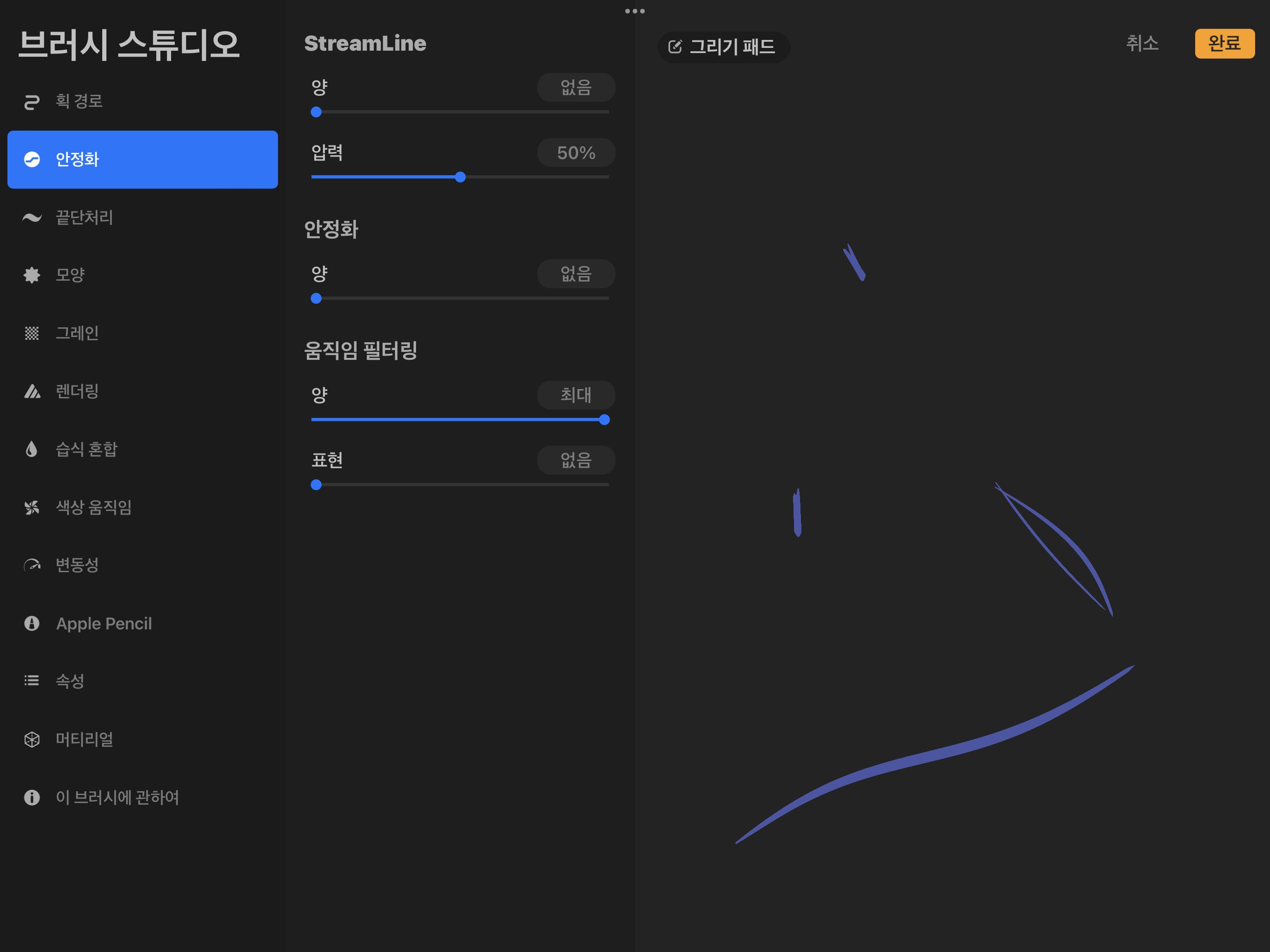

② 표현 (Expression) : 좀 과하게 직선적으로 표현되는 움직임 필터링에 표현력을 더해주는 기능입니다. 움직임 필터링이 켜진 상태에서 표현값을 조정하면 다음의 아래 그림처럼 선의 굴곡을 조절할 수 있습니다. 하지만 이미 직선에 가깝다면 표현이 들어갈 자리가 없겠죠? 표현력은 움직임 필터링의 양에 따라서 영향력의 정도가 달라집니다.


이상으로 스튜디오 브러시의 안정화 메뉴를 살펴보았습니다. 오늘작업실이었습니다.
'프로크리에이트' 카테고리의 다른 글
| 프로크리에이트 브러시만들기4 - 모양소스(Shape Source) 이해하기 (0) | 2023.02.05 |
|---|---|
| 프로크리에이트 브러시만들기3_ 끝단처리(Taper) 이해하기 (0) | 2023.02.05 |
| 프로크리에이트 브러시만들기1_ 획경로(Stroke Path) 이해하기 (0) | 2023.02.03 |
| 완벽한 원을 그리는 방법_프로크리에이트로 정원 그리기 (0) | 2023.01.27 |
| 프로크리에이트 커스텀 브러시를 구별하는 방법 (0) | 2023.01.26 |




댓글