윈도우 10부터 특수문자와 이모지를 입력하는 일이 좀 더 쉬워졌습니다. 간단하게 마우스로 특수문자를 입력할 수 있고 이모지와 이모티콘도 입력할 수 있습니다. 그리고 가장 좋은 것은 최근 사용한 기록을 저장해 두고 사용할 수 있다는 점입니다. 자주 사용하는 특수문자들은 기록이 저장되기 때문에, 바로 꺼내서 사용할 수 있습니다. 마우스 오른쪽버튼을 클릭하면 열리는 메뉴창에서 바로 이모지창을 선택해서 열 수 있습니다.
1. 이모지 불러오기

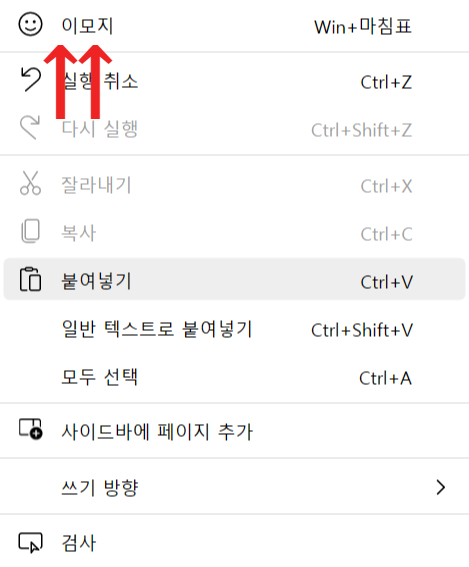
위 그림처럼 이모지를 선택하면 아래 그림처럼, 작은 창이 열리고 이곳에서 이모지를 선택해서 입력할 수 있습니다. 창 아래쪽 탭을 누르면 유형별로 정리된 더 많은 이모지를 볼 수 있습니다.
2. 사용할 수 있는 특수문자 종류
아래 그림은 이모지창에 묶여있는 3종류의 특수문자 창입니다. 위쪽으로 이모지 옆에 보이는 탭을 누르면 이모티콘과 기호를 선택할 수 있습니다.
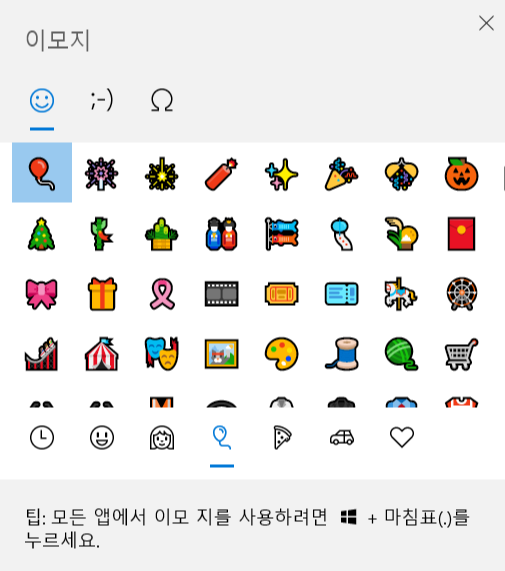
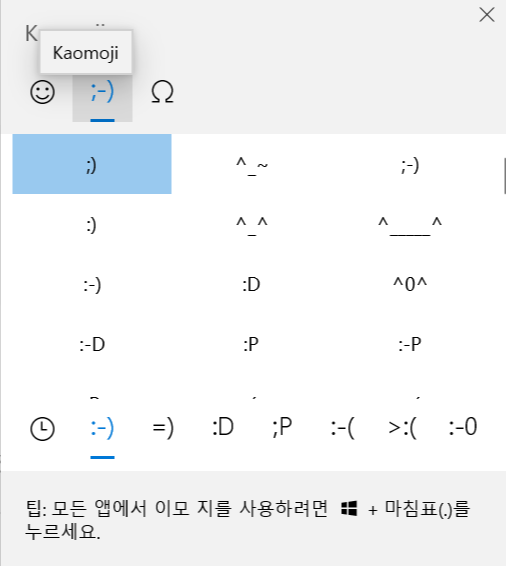

기호에는 우리가 자주 사용하는 특수문자들이 들어 있습니다. 이모지와 마찬가지로 아래쪽 탭을 누르면 유형별로 정리된 특수문자들을 볼 수 있습니다.
3. 최근 기록 활용하기
최근 사용한 기록들은 창 아래쪽 시계표시🕒를 누르면 볼 수 있습니다. 매번 특수문자를 새로 찾지 않더라도 자주 쓰는 특수문자들을 바로 찾을 수 있어서 편리하게 사용할 수 있습니다.
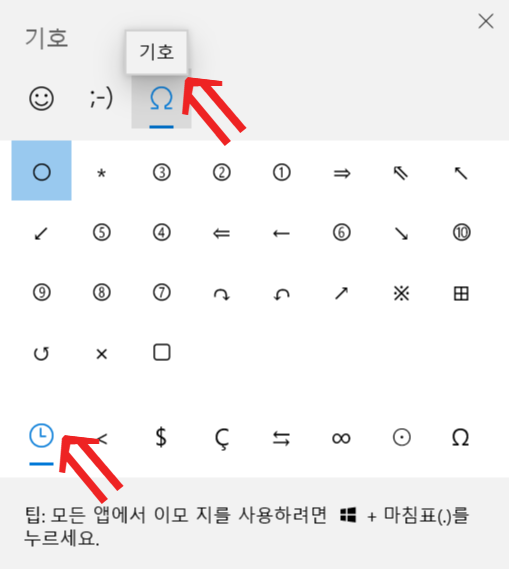
4. Win+마침표로 모든 앱에서 불러오기
이모지를 불러올 때는 마우스를 사용하지 않고 Win+마침표를 눌러서 선택할 수도 있습니다. 윈도우에서 사용하는 앱의 종류에 따라서 마우스 오른쪽 클릭에 다른 기능들이 들어가 있는 경우가 있는데요. 모든 앱에서 이모지를 불러오고 싶으면 키보드에 있는 윈도우표시 키와 마침표(.)를 동시에 누르면(Win+마침표) 이모지를 불러올 수 있습니다. 사용하는 키를 잊어버렸을 경우에도 윈도우화면에서 마우스 오른쪽 버튼을 클릭해보면, 이모지 옆에 단축키[ Win+마침표]가 적혀있으니 언제든 다시 확인할 수 있습니다.

5. 특수문자를 입력하는 또 다른 방법: 한글자음과 한자키
[마우스 또는 Win+마침표]키에 다양한 특수문자들이 들어있긴 하지만, 많은 특수문자들을 다 담을 수는 없겠죠. 특수문자를 입력하는 방법은 여러가지가 있습니다. 그중에서도 간편하게 사용할 수 있는 방법중 하나로 [한글자음과 한자키]를 사용하는 방법이 있습니다.
자주 사용하는 특수문자가 있다면 마우스로 이모지창을 열어서 입력하고, 한글원문자 ㉠㉡㉢ ,㉮㉯㉰나 알파벳 원문자ⓐⓑⓒ등 빠져있는 특수문자들은 [한글자음과 한자키]를 사용해서 입력하는 방법을 병행하면 좋을 것 같습니다.
한글자음과 한자키로 입력할 수 있는 특수문자 목록은 아래 글에 정리해 두었습니다.
한글 키보드로 특수문자 ™ , 원문자 ①②③ 입력하기
특수문자를 언제 어디서나 편리하게 입력할 수 있는 방법을 알아보도록 하겠습니다. 윈도우에서 한글키보드를 사용하는 경우에 해당됩니다. 꽤 많은 특수문자들을 키보드에서 직접 입력할 수
dees421.tistory.com
'알아두면 편리한 팁' 카테고리의 다른 글
| 이미지 색상코드 자동 추출하는 방법 - 어도비 컬러 (0) | 2023.12.04 |
|---|---|
| 색상코드 추출하는 방법 -윈도우 10 그림판 (0) | 2023.06.05 |
| Canva(캔바)에서 무료 동영상 편집 이용하기 (0) | 2023.04.05 |
| 공유마당에서 무료이미지, 무료음악 다운받기 (0) | 2023.04.05 |
| 미리캔버스로 빠르게 무료 썸네일 만들기 (0) | 2023.03.22 |




댓글