오늘은 쉽고 빠르게 색상코드 추출하는 방법을 알아보겠습니다. 편집 프로그램을 이용하거나 다른 사이트를 방문하지 않고도 데스크톱 윈도우에 깔려있는 그림판을 이용해서 색상코드를 추출할 수 있는데요. 오늘은 윈도우의 그림판을 이용해서 사진 속에서 원하는 색상코드를 추출해 보겠습니다.
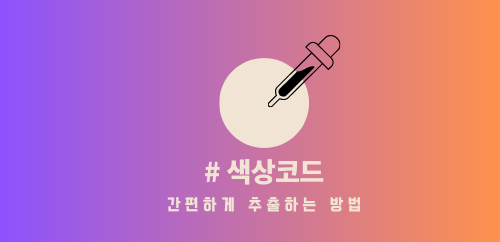
1. 윈도우에서 그림판을 열어줍니다.

2. [열기]를 눌러서 색상을 추출하고 싶은 이미지 파일을 열어줍니다. 저는 싱그럽게 열매를 맺은 빨간 보리수의 색상코드가 궁금해서 보리수 열매 사진을 불러왔습니다
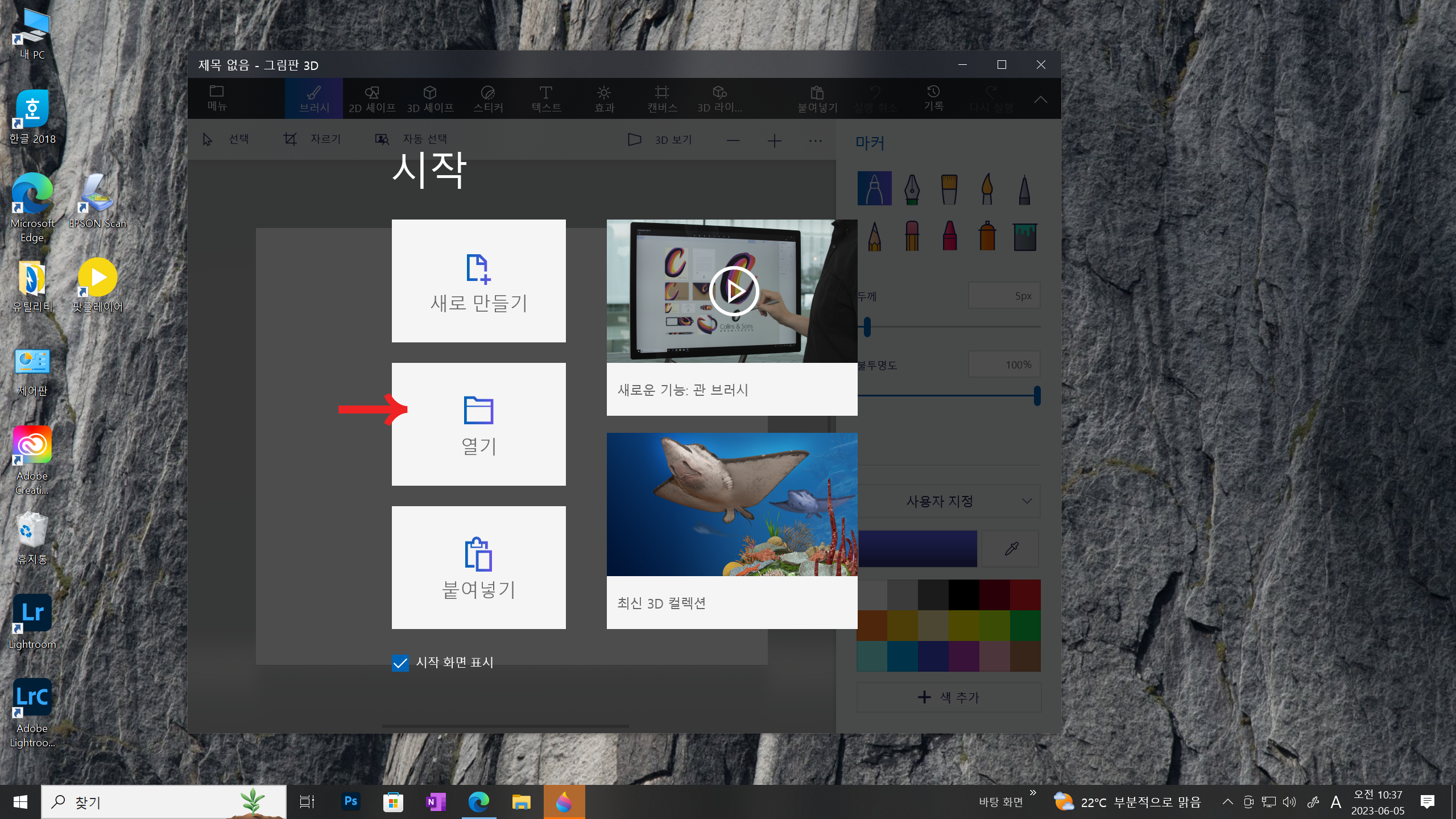
3. 오른쪽 스포이드 그림을 누르고 추출하고자 하는 색상에 마우스를 가져갑니다.
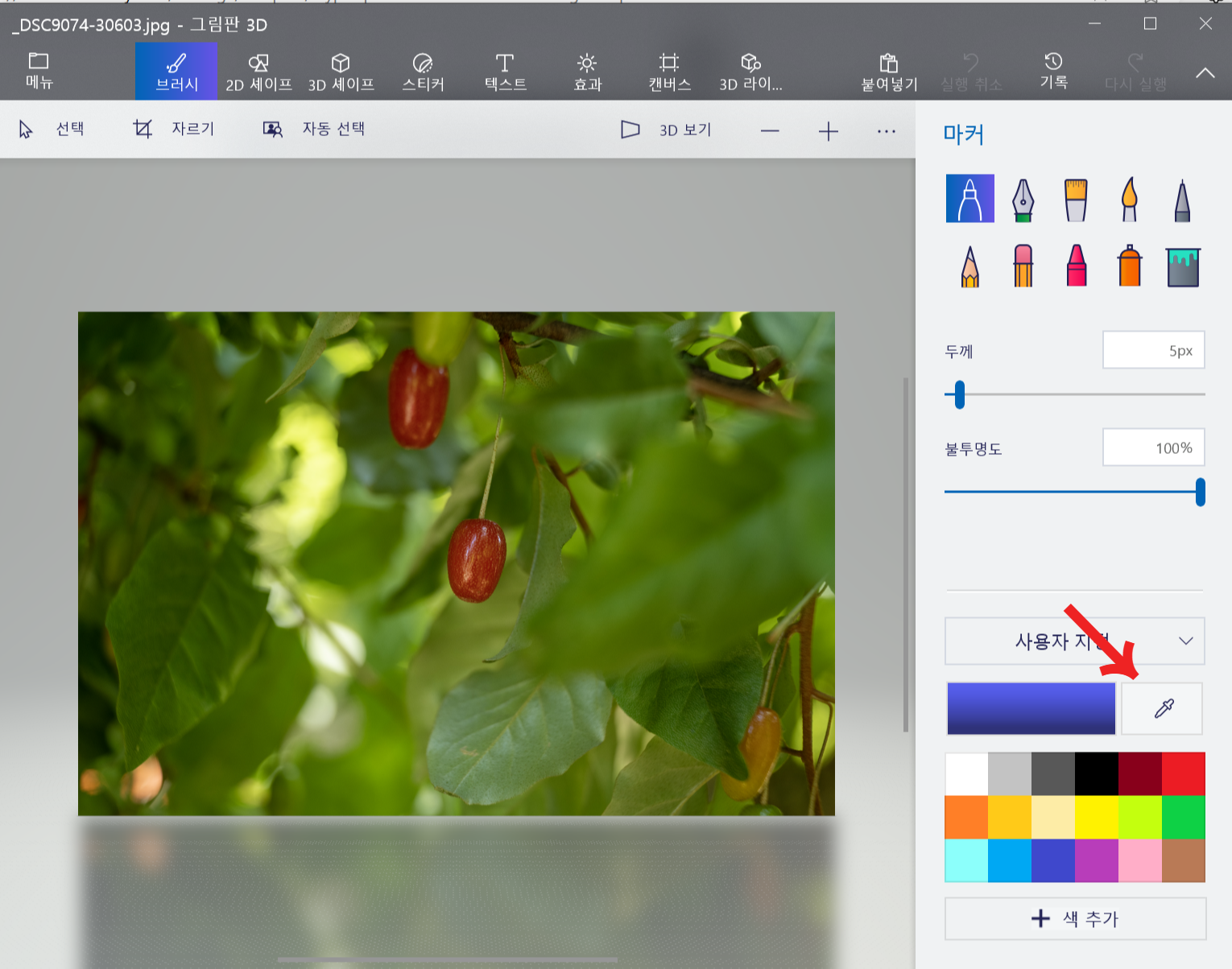
4. 마우스를 이미지로 가져가면, 마우스 위치가 아래 그림처럼 " ⊹ " 로 표시되고 위쪽 동그라미 안에 마우스가 위치한 지점의 색상을 보여줍니다. 동그라미 안의 색상을 확인하면서 추출하고 싶은 색상이 나올 때까지 마우스를 움직여 봅니다. 원하는 색상을 찾으면 그 자리에서 마우스 왼쪽 버튼을 한번 눌러줍니다. 그러면 오른쪽 스포이드 그림옆의 색상이 바뀐 걸 볼 수 있습니다. 이제 색상 추출이 끝났습니다.

5. 스포이드 왼쪽 박스, 새로 추출한 색상이 기록된 박스를 클릭하면, 추출한 색상코드를 볼 수 있습니다. 색상코드를 복사해서 필요한 곳에서 사용하면 됩니다.
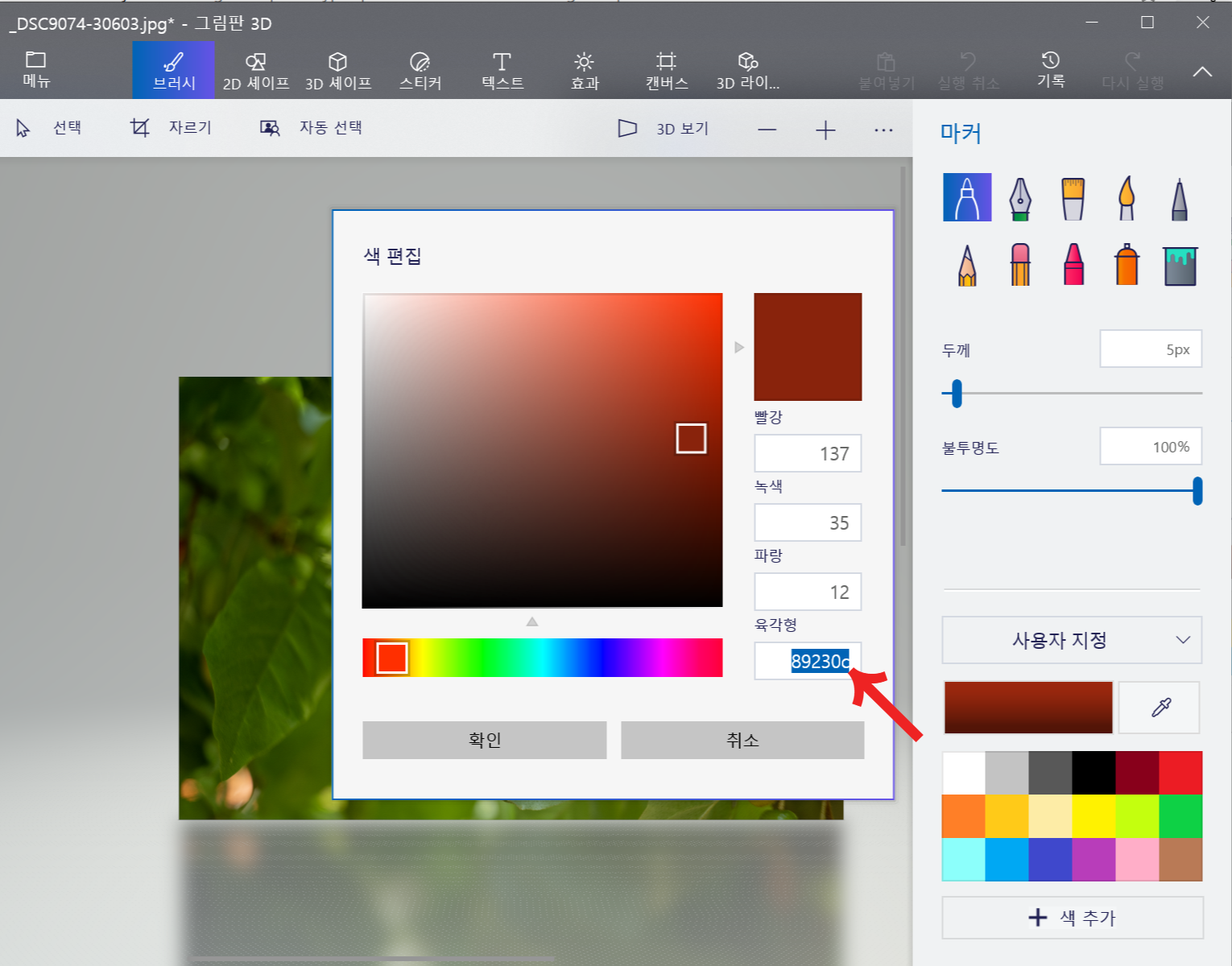
6. 포토샵 프로그램을 열어서 확인해 보겠습니다. 그림판의 색상코드를 복사해서 포토샵의 헥사코드 입력박스에 붙여 넣기 하면 추출된 색상을 그대로 불러오는 것을 볼 수 있습니다.
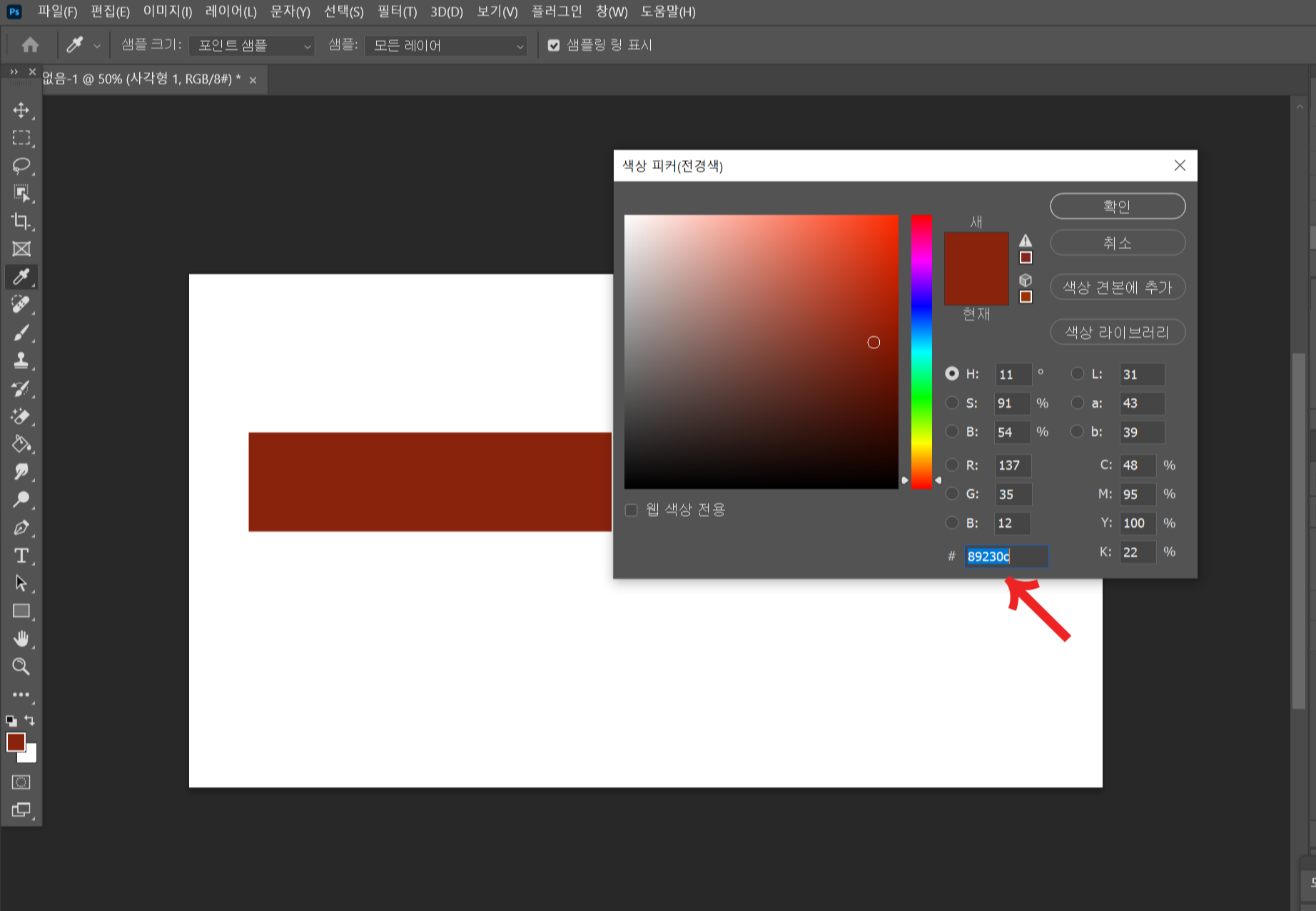
이상으로, 윈도우의 그림판에서 색상코드를 추출하는 방법을 알아보았습니다. 간단하고 쉬워서, 이제 마음에 드는 색상이 있다면 바로바로 추출해서 이용해 보기, 바로 시작할 수 있을 것 같습니다. 오늘작업실이었습니다.
이미지 색상코드 자동 추출하는 방법 - 어도비 컬러
오늘은 이미지에서 테마 색상을 한 번에 자동으로 추출해 주는 사이트를 알아보겠습니다. 어도비사에서 운영하는 어도비 컬러라는 곳입니다. 드래그 앤 드롭으로 사진 이미지를 빠르게 올리고,
dees421.tistory.com
'알아두면 편리한 팁' 카테고리의 다른 글
| 어울리는 색 배합 찾기 - 컬러 헌트 (0) | 2023.12.25 |
|---|---|
| 이미지 색상코드 자동 추출하는 방법 - 어도비 컬러 (0) | 2023.12.04 |
| 마우스로 특수문자 입력하기 [또는 Win+마침표] (0) | 2023.04.06 |
| Canva(캔바)에서 무료 동영상 편집 이용하기 (0) | 2023.04.05 |
| 공유마당에서 무료이미지, 무료음악 다운받기 (0) | 2023.04.05 |




댓글