내가 그린 그림으로 도장만들기/ 프로크리에이트 도장 브러시 활용법/
안녕하세요. 오늘 작업실입니다. 오늘은 프로크리에이트 기능 중에서도 한번 만들어 두면 다용도로 활용할 수 있는 도장브러시 만드는 법을 살펴보겠습니다. 프로크리에이트에서는 기본 브러시 이외에 사용자가 직접 브러시를 만들어 사용할 수 있는 기능이 있는데요. 마음에 맞는 브러시를 만드는 건 사실 생각보다 쉽지 않습니다. 하지만, 도장브러시는 세밀한 조정이 필요 없고, 누구나 쉽게 만들어, 다양하게 사용할 수 있는 재미있는 브러시입니다.
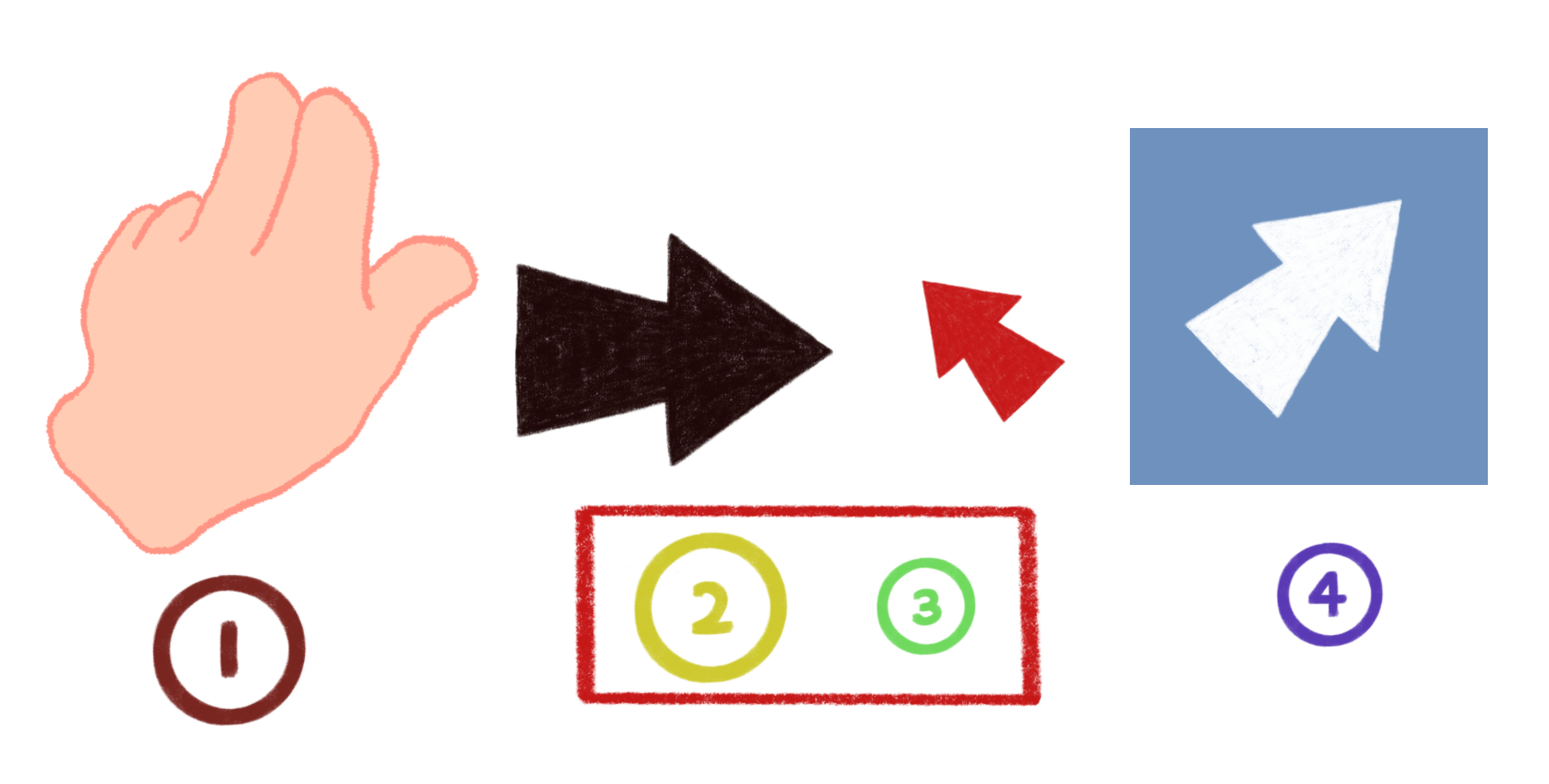
이제부터 프로크리에이트에서 도장브러시 만드는 법을 살펴보겠습니다.
1. 먼저 도장으로 만들 이미지를 저장합니다. 공유 -> JPEG -> 이미지저장
도장 브러시에 사용할 이미지는 반드시 새로 만들어야 하는 것은 아니고, 다른 JPG 파일을 불러와서 사용할 수 있습니다.
<Tip> 이미지파일을 흑백으로만 인식하기때문에 단순한 흑백 이미지를 사용할 때 효과가 좋습니다.
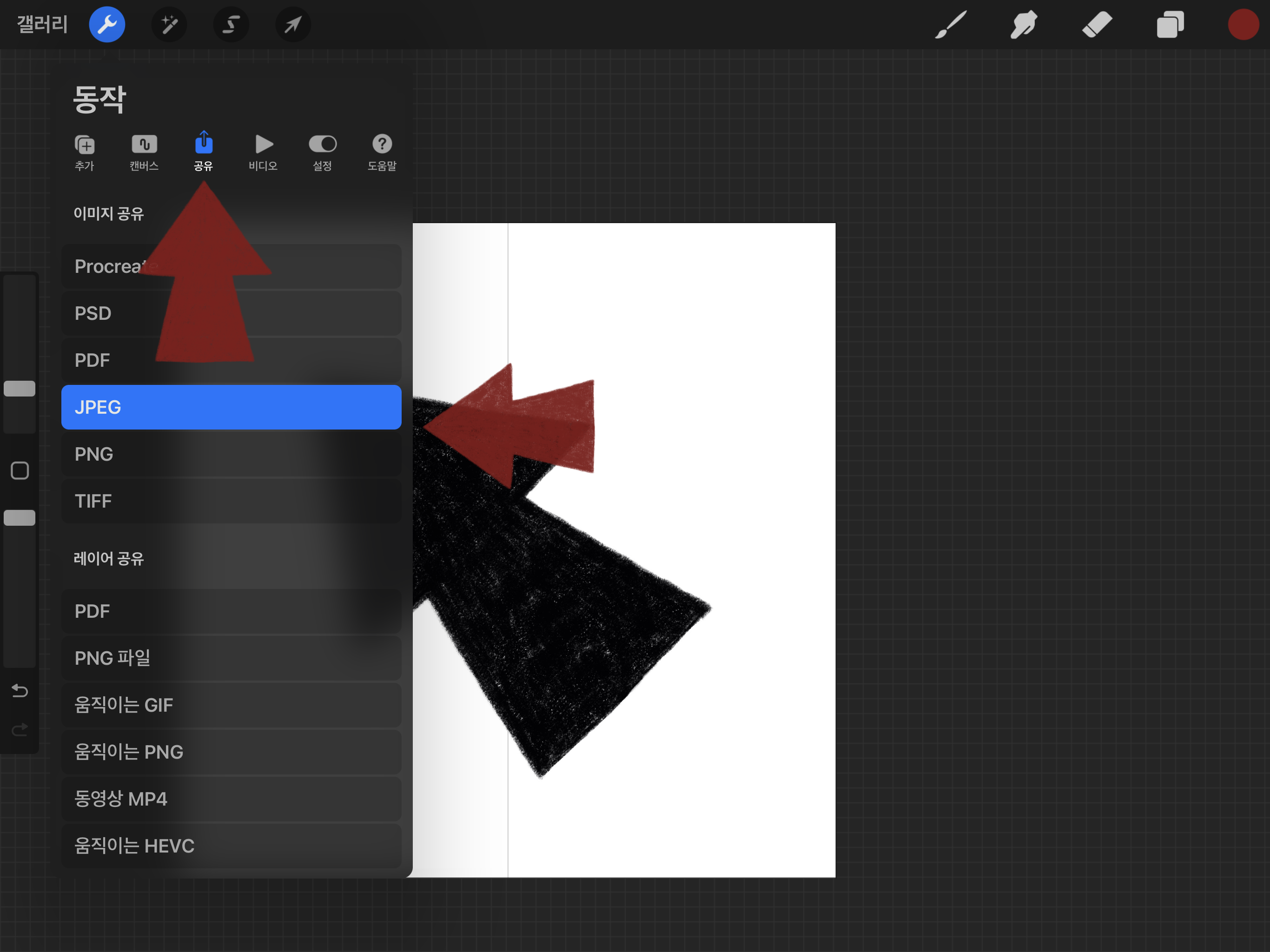
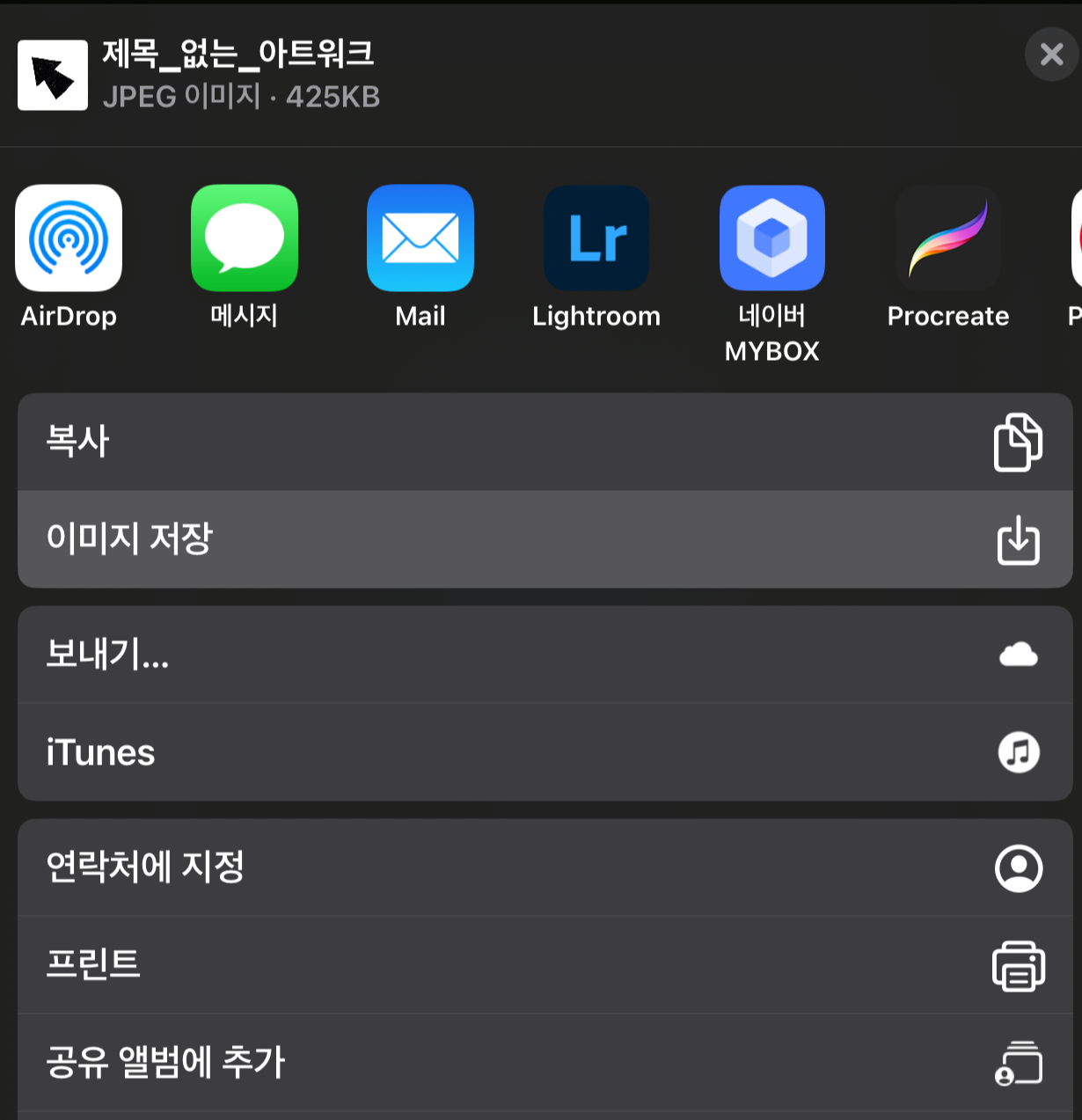
2. <브러시 라이브러리>에서 <새로운 폴더>안에 <새로운 파일>을 만듭니다.
(1) 오른쪽 상단 붓모양을 클릭, (2) 브러시글자 아래쪽에 뜨는 브러시 그룹(스케치, 잉크... 등 )을 아래로 밀어보면 + 가 나옵니다. (3) 여기서 +를 누르면 새로운 브러시 그룹 [제목 없는 세트]가 만들어집니다.
(4) 키보드에서 이름을 바꿔주고, (5)[제목 없는 세트]가 파랗게 선택된 상태에서 오른쪽 위 + 를 누르면 새로운 브러시가 [제목 없는 세트] 안에 만들어집니다.

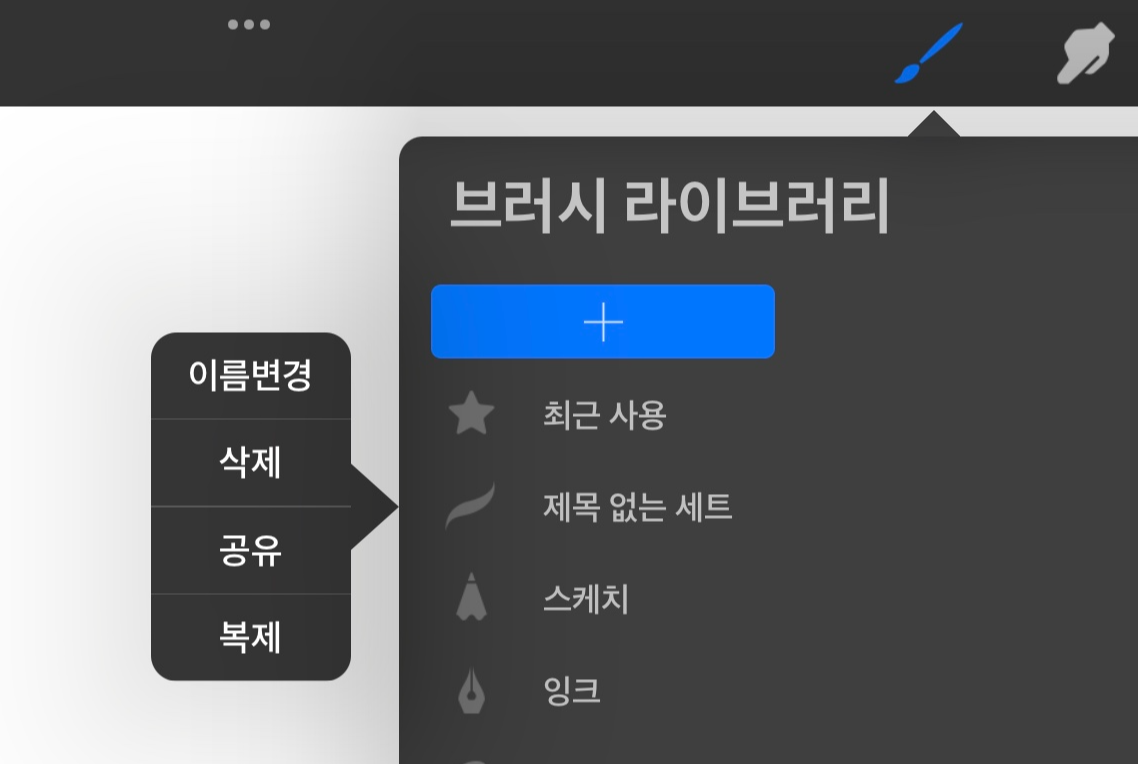
<Tip> [제목 없는 세트] 이름은 나중에 바꿔줘도 됩니다.
이름을 한번 누르면 이렇게 선택할 수 있는 창이 나옵니다.
이제 브러시를 만들 차례입니다.
3. 브러시 스튜디오에서 모양소스를 불러옵니다.
브러시 스튜디오 -> (1) 모양 -> 모양소스 (2) 편집 -> (3) 가져오기
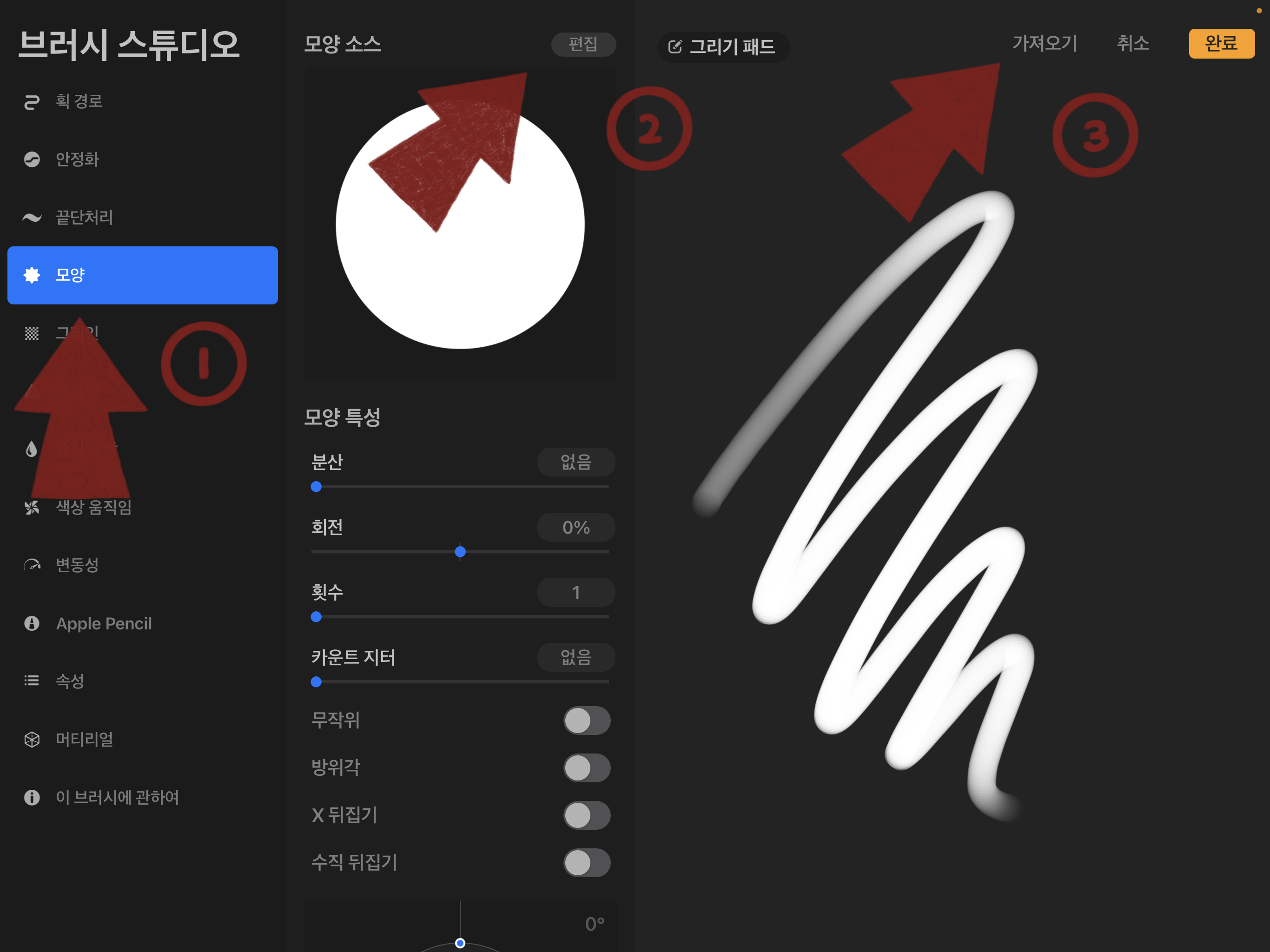
(4) 이미지소스 옵션 창에서 사진 가져오기
저장해 놓은 이미지를 불러옵니다. 별도 위치를 지정하지 않고 이미지를 저장하면 사진 이미지 폴더에 저장됩니다. -> 사진 가져오기를 선택. 폴더를 지정해서 저장한 경우에는 파일 가져오기를 선택해서 가져옵니다.
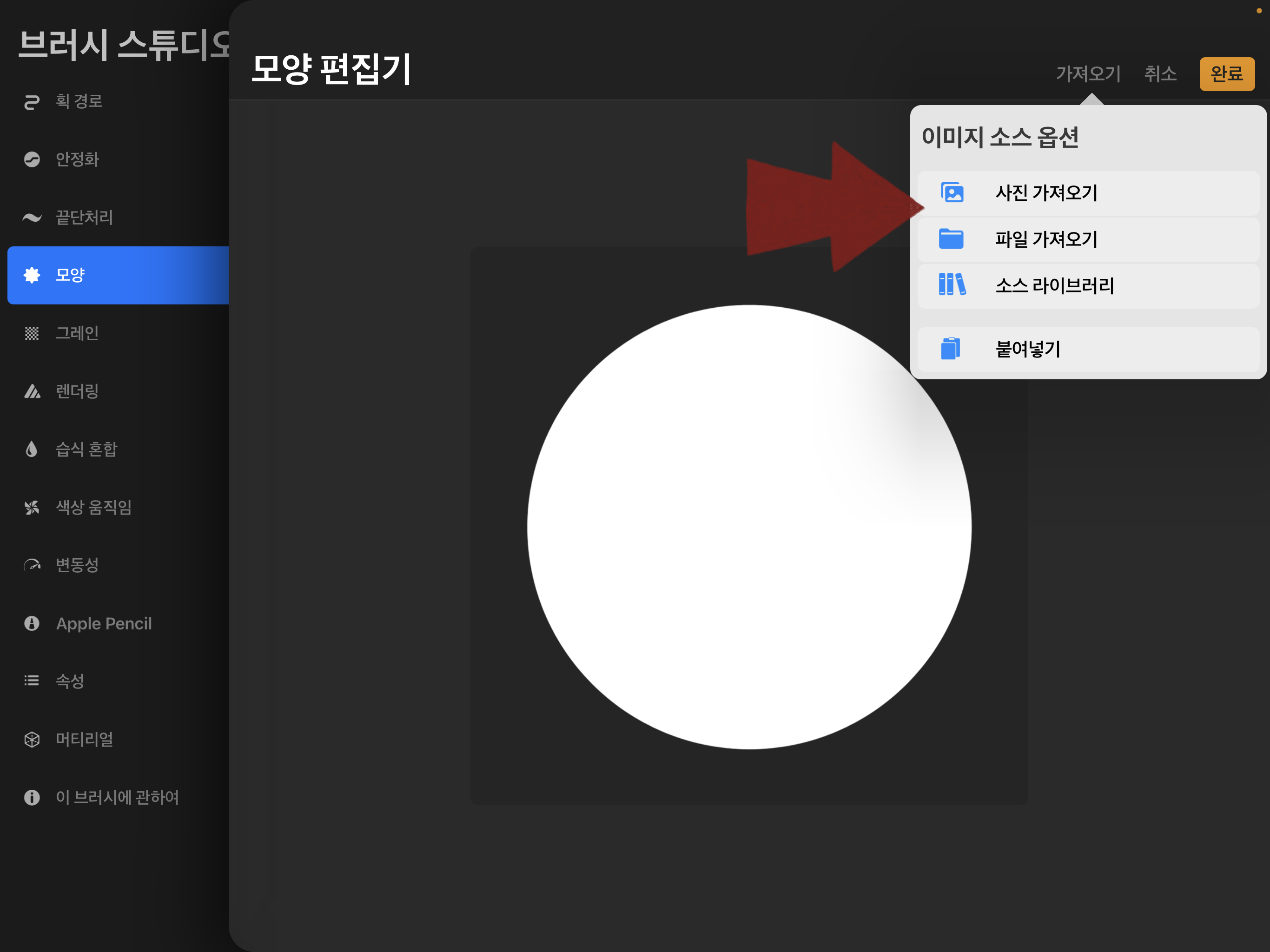
4. 이미지 반전해서 저장
두 손가락으로 터치-> 완료

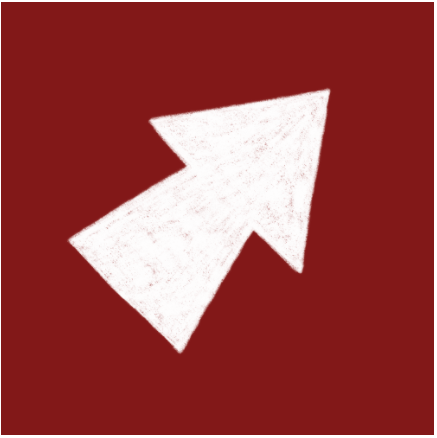
불러온 이미지를 그대로 저장하면 이렇게 음각 도장이 만들어집니다.
양각 도장을 만들려면 이미지를 반전시켜 저장해야 합니다.
두 손가락으로 이미지 터치 -> 아래처럼 이미지가 반전됩니다. -> 완료
\
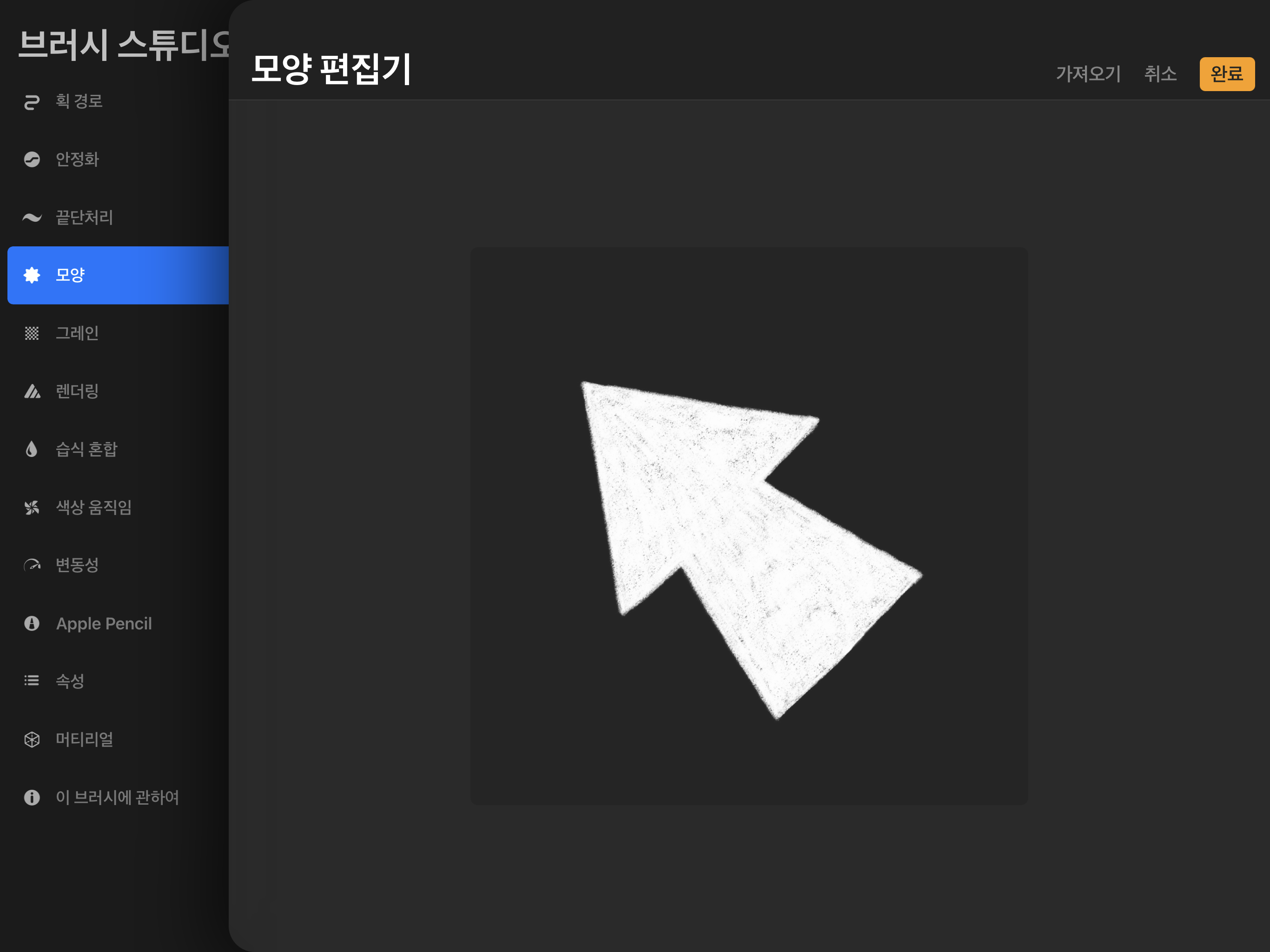
5. 이미지 조정
(1) 획 경로 -> 간격조정
[획경로]에서 [획속성]의 [간격] 슬라이드를 늘려줍니다. 이미지가 겹쳐 보이지 않을 때까지 늘려줍니다.
오른쪽 <61%>를 누르고 수치를 직접 적어줘도 됩니다.
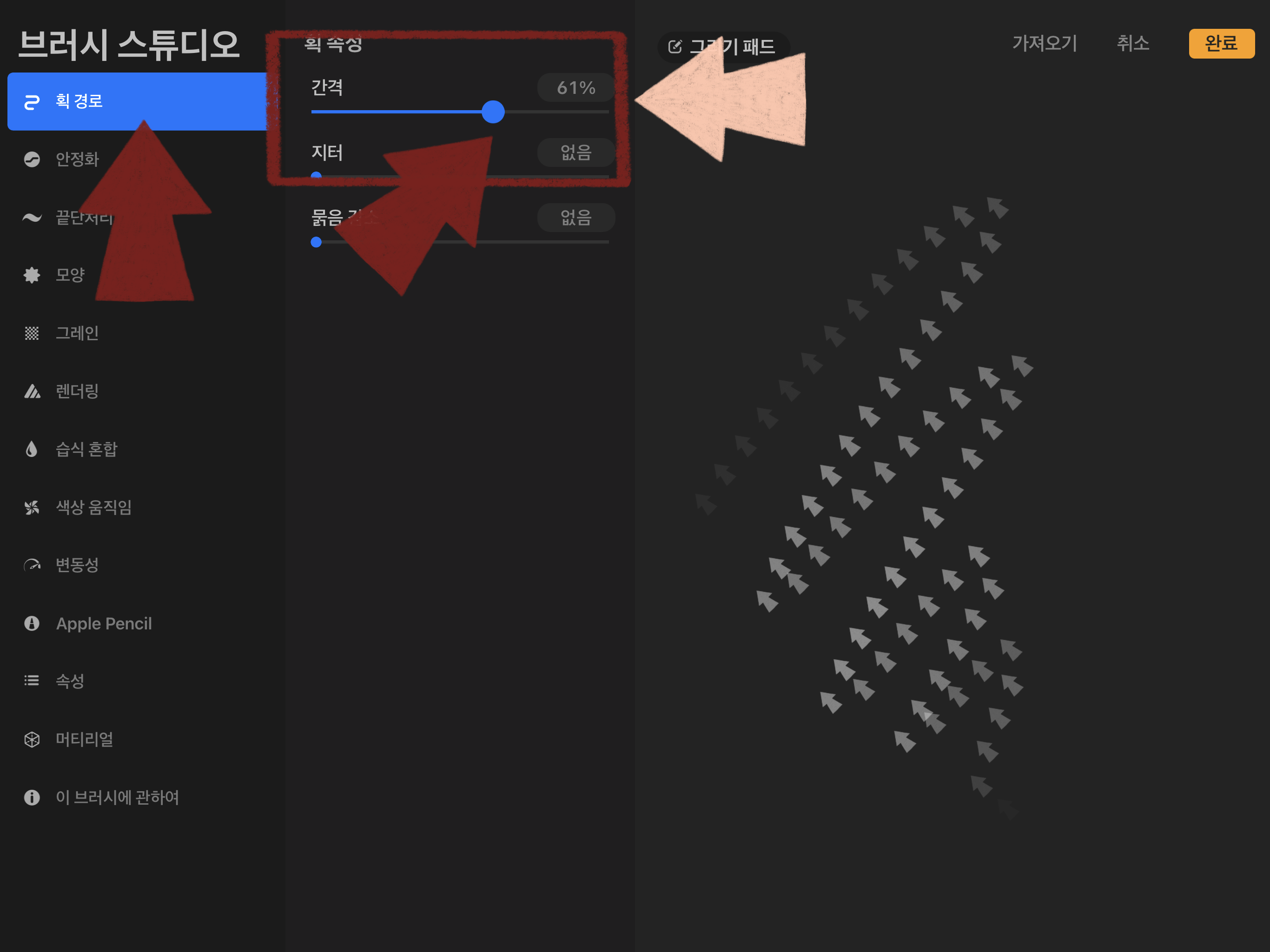
(2) Apple Pencil -> 불투명도 조정
애플펜슬에서 불투명도를 줄어줍니다. 저는 0%로 줄여 선명한 이미지를 만들겠습니다.
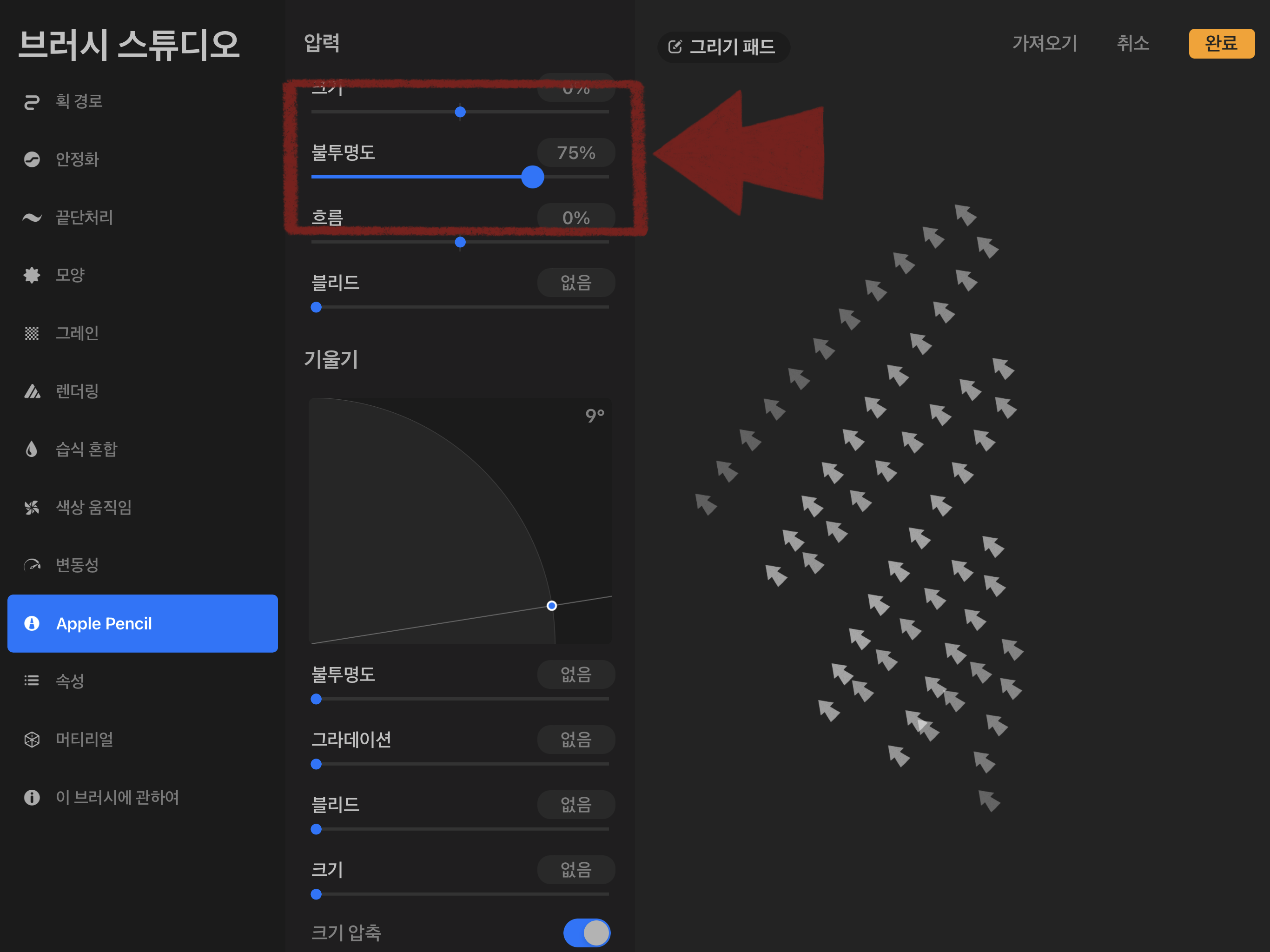
(3) 속성 -> 브러시 특성 -> 최대크기 조정
브러시 크기를 조금 크게 조정하겠습니다. 마찬가지로 수치를 직접 입력할 수 있습니다.
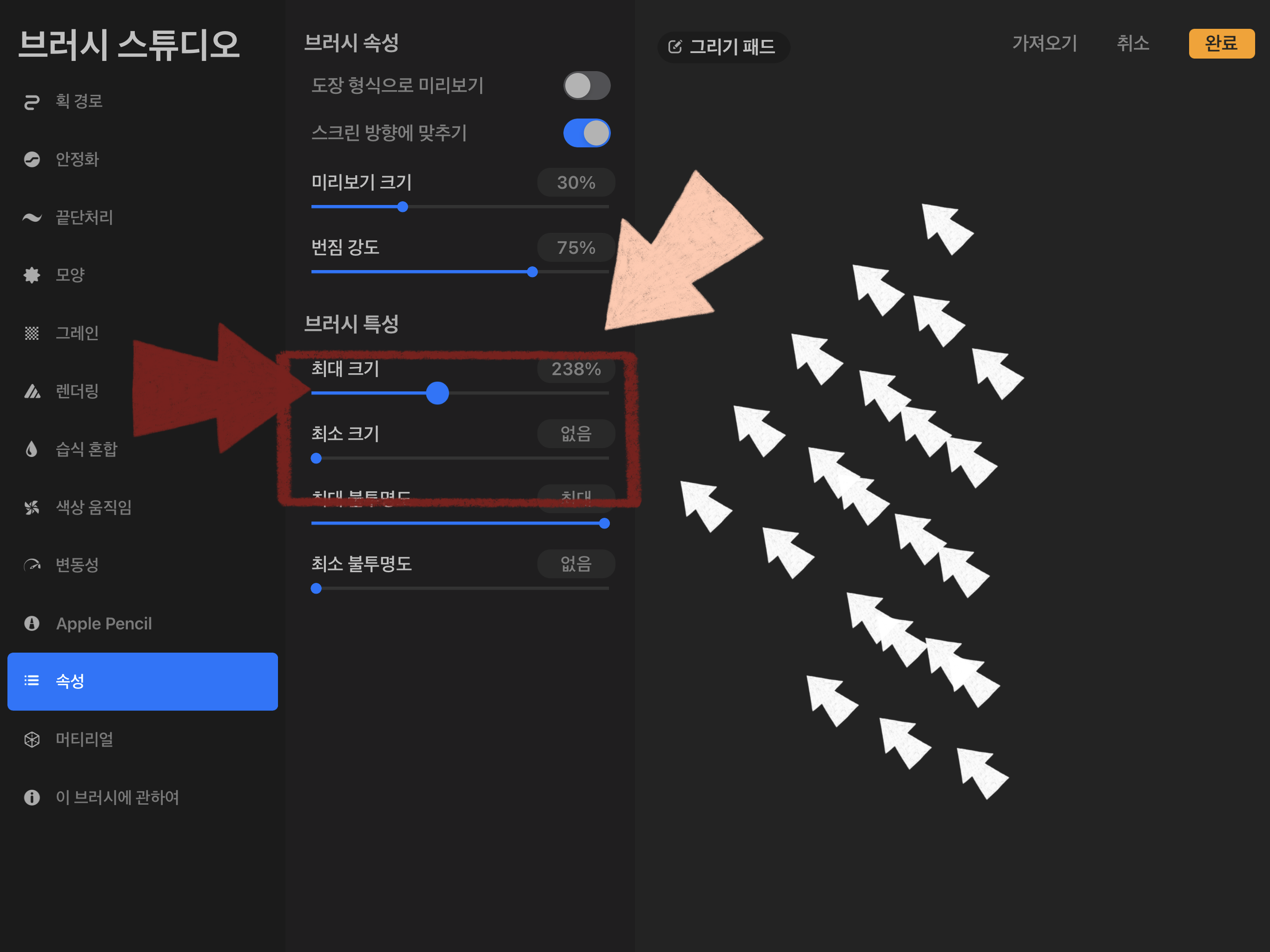
6. 제목 없는 브러시에 이름 붙이기
이제 나만의 브러시가 완성됐습니다. 제목 없는 브러시에 제목을 붙이고 제작자에 내 이름과 사진, 서명을 적을 수 있습니다.
<Tip> 사람모양을 누르면 이미지 소스를 사진폴더에서 가져오거나 즉석에서 얼굴사진을 찍을 수도 있답니다. 하지만 이미지 소스를 저장하면 제작자 이름과 이미지 변경은 더 이상 할 수 없다는 점 기억하세요.
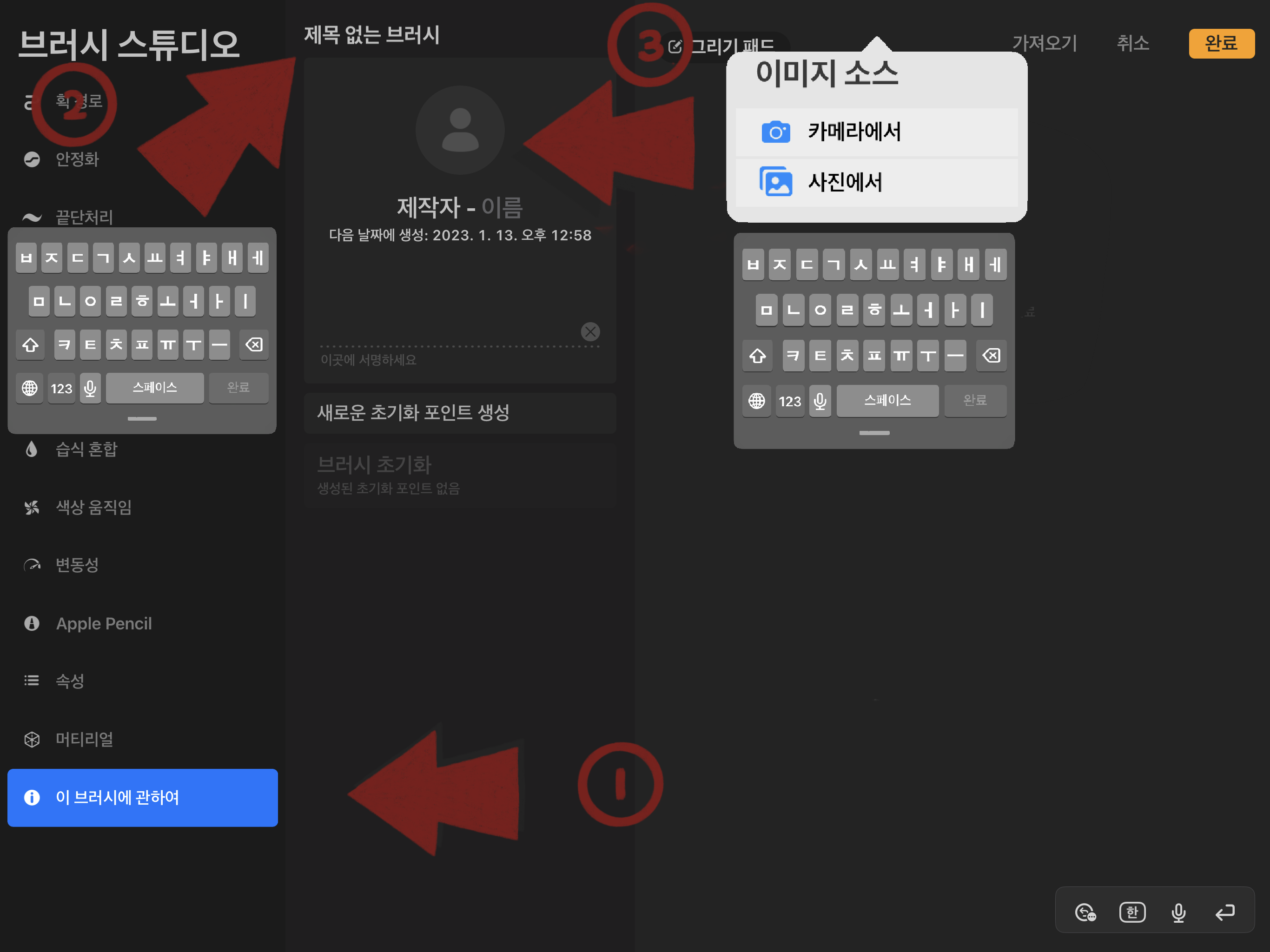
한번 사용해 볼까요?
왼쪽이 원본이미지, 오른쪽이 도장 찍은 이미지입니다. 제법 잘 만들어졌죠?
이제 이 화살표 도장은 크기와 색상을 바꿔가며 다양한 곳에서 사용될 예정입니다.

오늘은 이렇게 간단하게 만들어 볼 수 있는 도장 브러시를 살펴보았습니다. 쉽고 간단한 커스텀 브러시, 재미있게 만들어 보시고 유용하게 사용하세요. 오늘작업실이었습니다.
'프로크리에이트' 카테고리의 다른 글
| 프로크리에이트 브러시만들기 2 _ 안정화(Stabilization) 이해하기 (0) | 2023.02.04 |
|---|---|
| 프로크리에이트 브러시만들기1_ 획경로(Stroke Path) 이해하기 (0) | 2023.02.03 |
| 완벽한 원을 그리는 방법_프로크리에이트로 정원 그리기 (0) | 2023.01.27 |
| 프로크리에이트 커스텀 브러시를 구별하는 방법 (0) | 2023.01.26 |
| 프로크리에이트에 눈누 무료 한글 폰트 설치하기 (0) | 2023.01.04 |




댓글