동영상 편집 프로그램인 프리미어 프로 사용법을 하나씩 배워 보겠습니다. 프리미어를 처음 접하시는 분들도 바로 따라 하실 수 있도록 자세하게 정리해 보겠습니다. 프리미어 프로를 시작하는 방법부터, 첫 화면이 어떻게 구성되어 있는지, 프리미어의 화면 구성을 살펴보겠습니다.
프리미어 프로(Premiere Pro) 시작하기
예제로 사용하는 프로그램의 어도비 프리미어 프로의 영어 버전입니다. 어도비에서 제공하고 있는 튜토리얼은 물론이고, 프리미어 프로의 해설서가 대부분이 영어 버전을 기준으로 설명하기 때문에 편의상 영어버전으로 시작합니다.
프리미어 프로 언어설정을 바꾸는 방법은 아래 글에서 확인하실 수 있습니다.
프리미어 프로 한글판을 영어로 바꾸는 방법 7단계
오늘은 프리미어 프로에서 언어설정을 바꾸는 방법을 알아보겠습니다. 어도비의 creative cloud에서 한글판으로 설치된 프리미어 프로 프로그램을 영어로 바꾸는 방법과 한글과 영어 모두를 동시
dees421.tistory.com
- Home 홈 페이지
프리미어를 설치하고, 실행하면 다음과 같은 화면이 나옵니다. 프리미어 프로의 첫 화면으로, 홈 페이지입니다. 홈페이지에서 새로운 문서(프로젝트)를 만들 수 있고, 이전에 작업하던 문서(프로젝트)를 다시 불러올 수 있습니다.
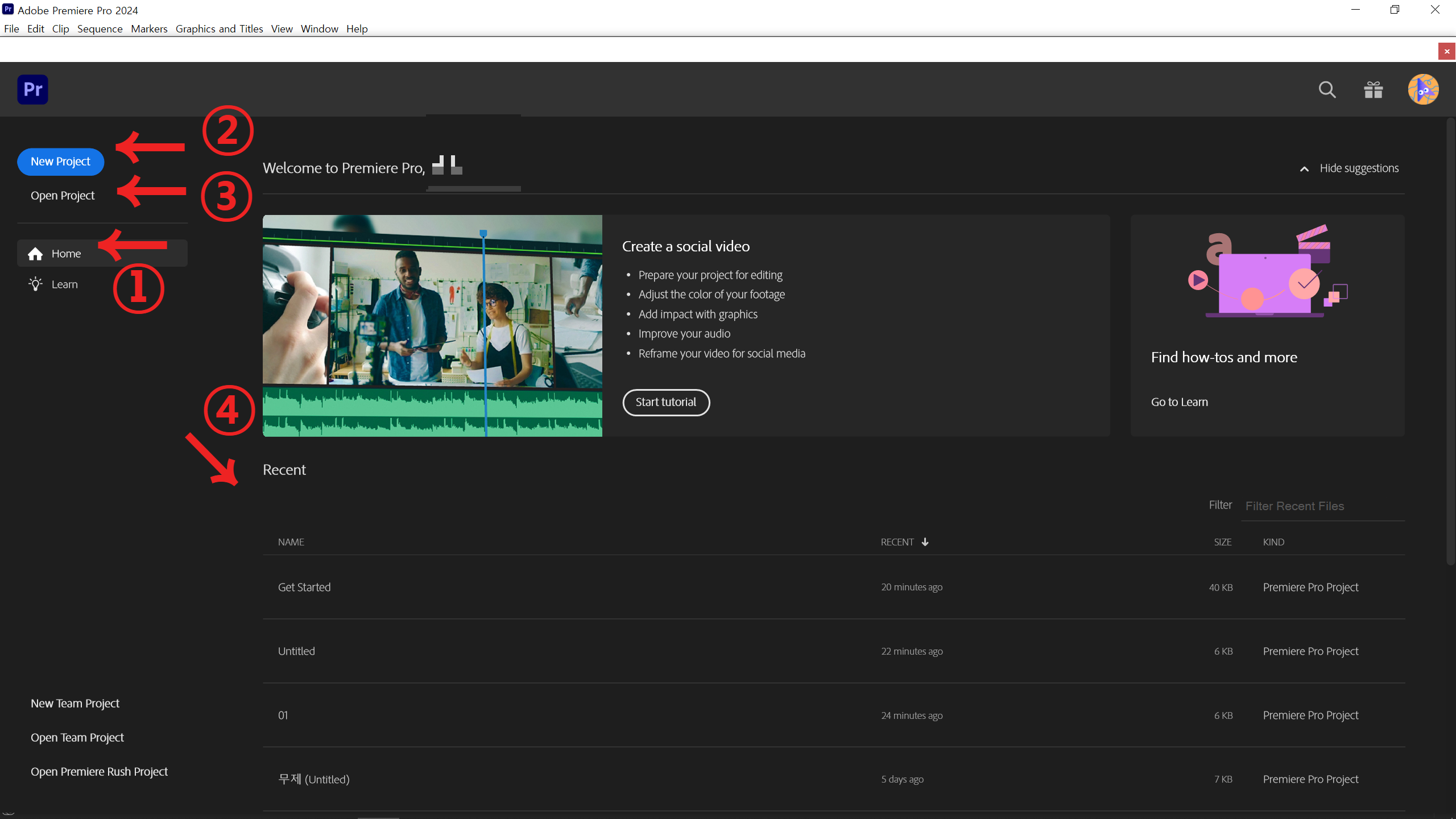
ⓛ Home: 왼쪽 상단에 있는 집모양 아이콘이 있는 Home을 누르면 언제든지 이 페이지로 올 수 있습니다.
② New Project 에서 새로 영상 만들기를 시작할 수 있습니다. 프리미어 프로에서는 편집하는 영상 한편을 프로젝트 Project로 구분합니다.
③ Open Project 에서는 내 컴퓨터에서 작업해 놓은 프로젝트를 불러올 수 있습니다.
④ Recent 에서는 최근에 편집한 프로젝트를 빠르게 불러올 수 있습니다.
- New Project (새로운 프로젝트) 만들기
촬영한 동영상을 편집하기 위해서는, 새로운 프로젝트 New Project를 먼저 만들어야 합니다. 한글에서 새문서 열어야 문서를 작성할 수 있는 것과 마찬가지입니다.
1. 빈 프로젝트 만들기
프리미어의 첫 페이지인 Home 페이지에서 New Project를 선택하면, 아래와 같은 페이지가 열립니다. ⓐProject Name에서 새로운 프로젝트의 이름을 적어주고 바로 ⓑCreate 생성을 누르면 빈 프로젝트가 만들어집니다.
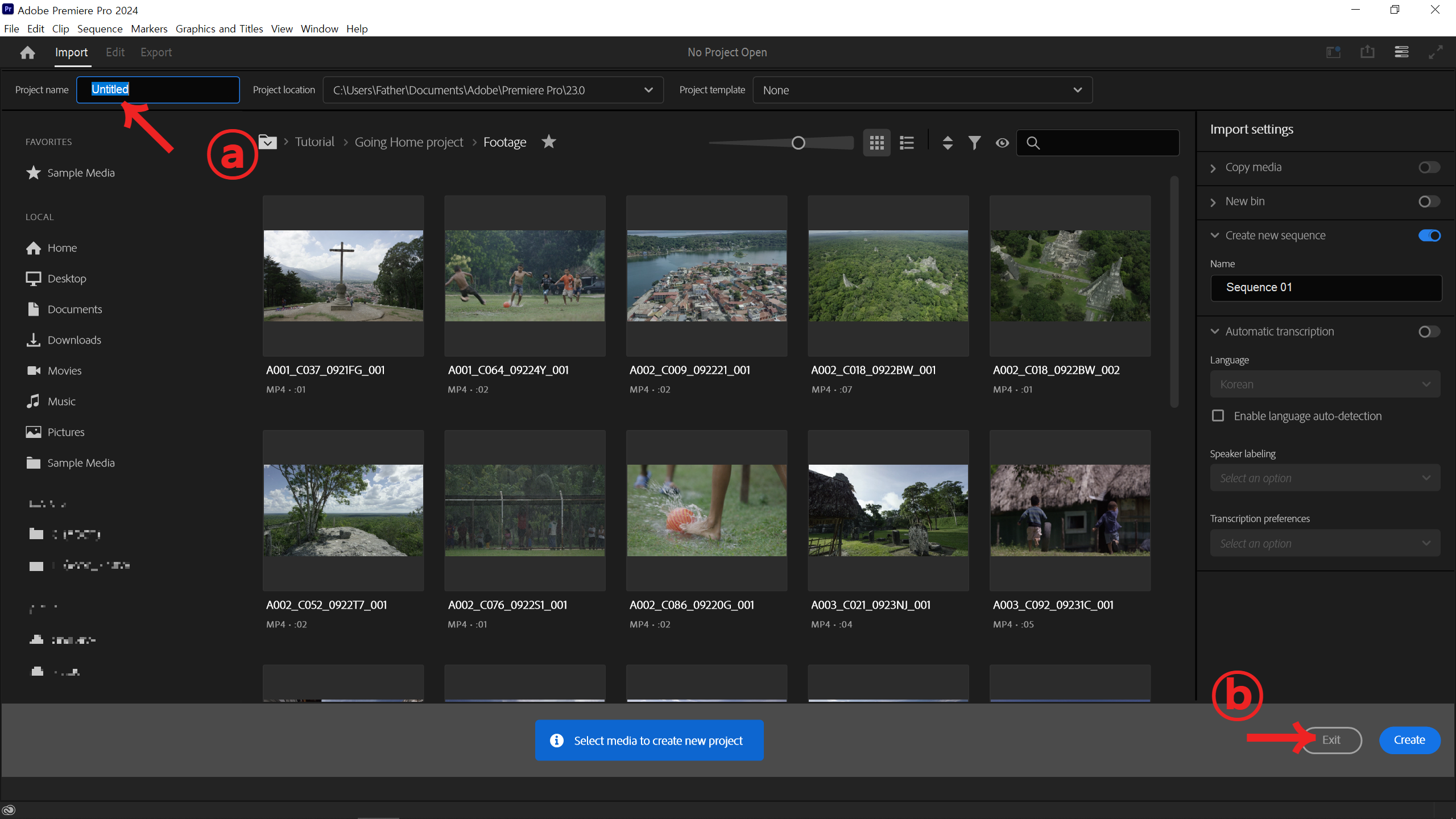
2. 동영상을 불러와서 프로젝트 만들기
처음부터 컴퓨터에 저장된 영상을 불러와서 새로운 프로젝트를 시작할 수도 있습니다.

ⓛ 화면 왼쪽에서 편집소스가 저장되어 있는 폴더를 선택합니다.
② 선택한 폴더에 있는 편집소스 목록을 보여줍니다. 편집할 영상소스를 순서대로 클릭해서 선택해 줍니다.
③ 화면 아래쪽 ⓒ에 프로젝트에 삽입될 영상소스들이 순서대로 박스로 표시됩니다. 영상순서가 잘못되었다면 사진 박스를 마우스로 선택해서 변경하거나 지워줄 수 있습니다.
④ Project Name을 적어줍니다. 새로운 프로젝트는 Untitled (무제)로 저장되도록 기본설정되어 있습니다. 파일명이 중복되어 삭제되는 경우가 생기지 않도록 새로운 프로젝트를 만들 때는 잊지 않고 프로젝트 이름을 적어줍니다.
⑤ Create를 눌러 프로젝트를 만들어줍니다.
프리미어 프로 화면 구성
새 프로젝트 만들기를 했다면, 다음과 같이 프리미어의 편집 화면이 나옵니다. 아래 화면은 <1. 빈 프로젝트 만들기>로 새 프로젝트를 만든 화면입니다. 아래처럼, 프리미어 프로를 처음 실행하면 검은색 바탕의 페이지에 4개의 칸이 나누어져 있습니다.
- 프리미어 프로의 화면 구성

각각 ⓛSource/Effect Controls ②Program ③Project/Effects ④Timeline 이라고 불리는 패널로, 프리미어에서는 4개의 패널을 동시에 보면서 편집을 하게 됩니다. 간략하게 각각의 패널들이 맡고 있는 역할들을 살펴보겠습니다.
ⓛSource/Effect Controls (소스/효과 컨트롤)
편집하기 위해 불러온 영상 클립은 이곳에서 확인할 수 있습니다. 또, 편집에 필요한 각종 효과들 예를 들어, 영상을 확대하거나 회전하거나 손떨림을 보정하거나 하는 등의 여러 가지 영상효과들을 조절하는 곳입니다.
②Program (프로그램)
완성된 영상은 이곳에서 확인할 수 있습니다.
③Project/Effects (프로젝트/효과)
영상 편집에 사용할 영상클립, 사진, 음악 등 편집소스들을 불러오는 곳입니다. 여기서 편집할 영상을 불러오고, 여러 파일들을 정리할 수 있습니다. 또, 영상에 효과를 넣을 때 이곳에서 카테고리를 선택하고 ⓛSource/Effect Controls (소스/효과 컨트롤)패널에서 세부조정을 합니다.
④Timeline (타임라인)
편집하고 있는 프로젝트 영상의 순서와 길이를 한눈에 보면서 편집할 수 있는 곳입니다. 프로젝트를 구성하는 시퀀스들이 모두 표시되기때문에, 시퀀스의 순서나 길이 등을 보면서 조정할 수 있습니다.
- 프로젝트 Project 와 시퀀스 Sequence
프리미어 프로에서 자주 사용되는 용어로 프로젝트 Project Project와 시퀀스 Sequence가 있습니다. 많이 사용될 예정이니 간략하게 이해하고 가겠습니다.
시퀀스는 영화에서 하나의 이야기 단위를 말합니다. 프리미어에서는 이 시퀀스들을 하나의 영상단위로 정하고, 프로젝트는 이 시퀀스들이 모여서 만들어지는 것으로 정하고 있습니다.
한글 프로그램과 비교하자면, 프로젝트는 한글파일의 문서, 시퀀스는 그 문서를 이루고 있는 문단이라고 생각하면 편합니다.
오늘은 프리미어 프로를 시작하는 방법과, 첫 화면의 화면 구성을 살펴보고, 프로젝트와 시퀀스에 대해서 간략하게 알아보았습니다. 소개한 각 패널들이 어떤 식으로 사용되는지는, 앞으로 영상편집을 배워나가면서 하나씩 좀 더 구체적으로 알아보도록 하겠습니다.
'동영상편집' 카테고리의 다른 글
| [프리미어 프로 기초] 촬영한 동영상 파일 불러오기 (0) | 2023.12.21 |
|---|---|
| 프리미어 프로 한글판을 영어로 바꾸는 방법 7단계 (0) | 2023.12.01 |


댓글