오늘은 핸드폰 사진을 활용해서 굿노트에서 나만의 노트 표지 만드는 방법을 알아보겠습니다. 쉽고 간편하게 내가 찍은 사진을 템플릿에 저장해 두고 표지로 사용하는 방법입니다. 오늘 만들어 볼 표지는 레시피북의 표지입니다. 전문가들의 멋진 사진을 활용해도 좋지만, 내가 직접 찍은 사진에는 나만의 스토리가 담겨있어서 좀 더 특별하게 느껴집니다. 오늘은 일주일치 밑반찬을 만들고 찍어 둔 사진을 활용해서 레시피북의 표지를 만들어 보겠습니다.
1. 사진보정하기. 사진은 그대로 사용해도 되고 원하는 느낌으로 사진 보정을 해주어도 좋습니다. 사진보정에는 어떤 프로그램을 사용해도 좋습니다. 저는 핸드폰에 내장되어 있는 기본 편집기능을 사용해서 간단하게 보정해 주겠습니다. 편집 메뉴를 이리저리 움직여보면서 원하는 이미지가 되도록 조금 다듬어 줍니다.

2. 타이틀 넣어주기. 연필 아이콘을 눌러 손글씨를 적어줍니다. 왼쪽은 펜 종류, 오른쪽 원은 색상 선택입니다.
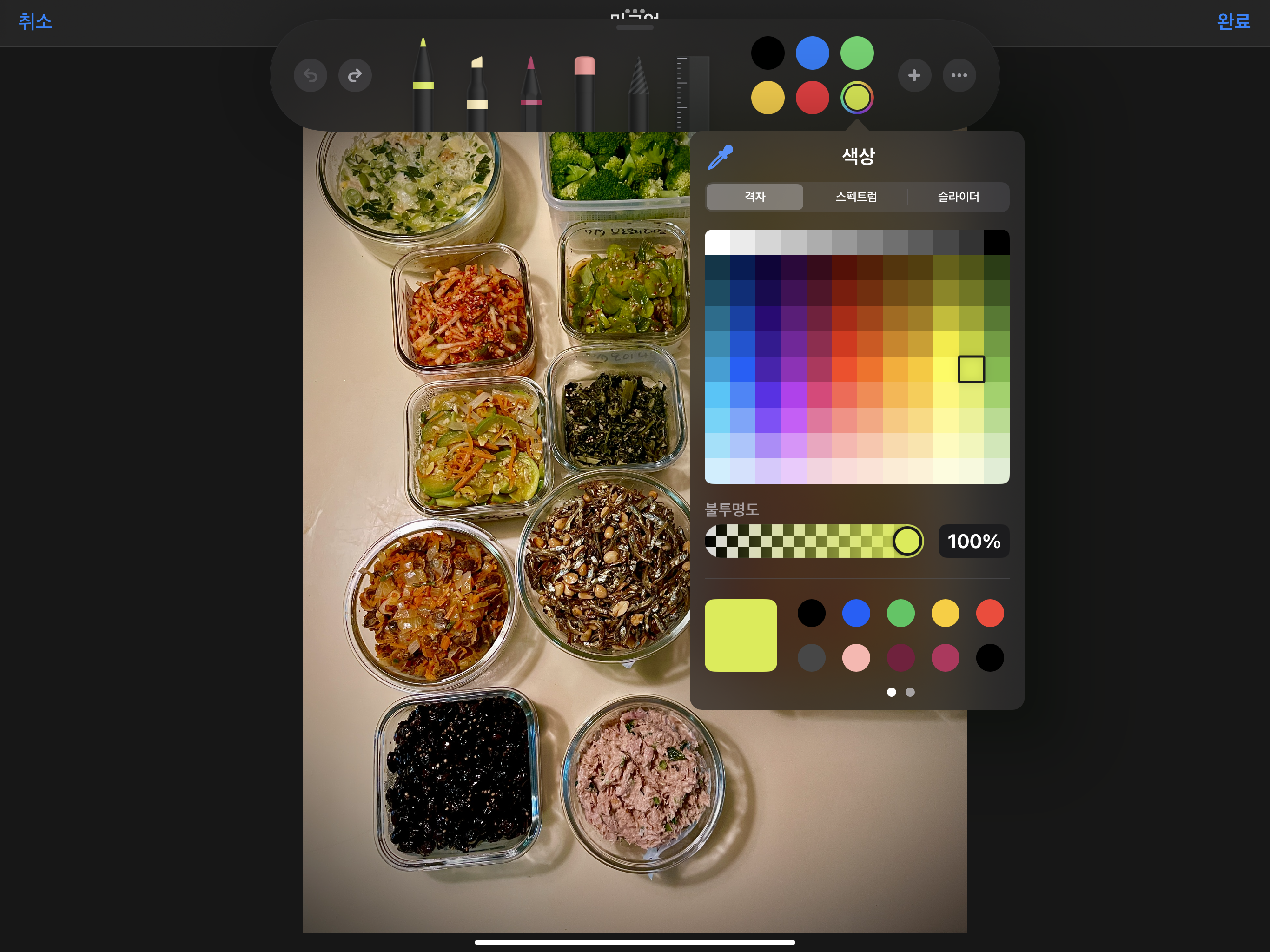
3. 타이틀 색상 바꾸기. 색상원에서 무지개색 원을 누르면 색을 직접 선택할 수 있습니다. 색상표에서 선택할수 도 있고, 스포이드를 이용해서 화면 속 색상을 직접 추출할 수도 있습니다. 저는 브로콜리의 초록색을 추출해서 타이틀을 적어보겠습니다.
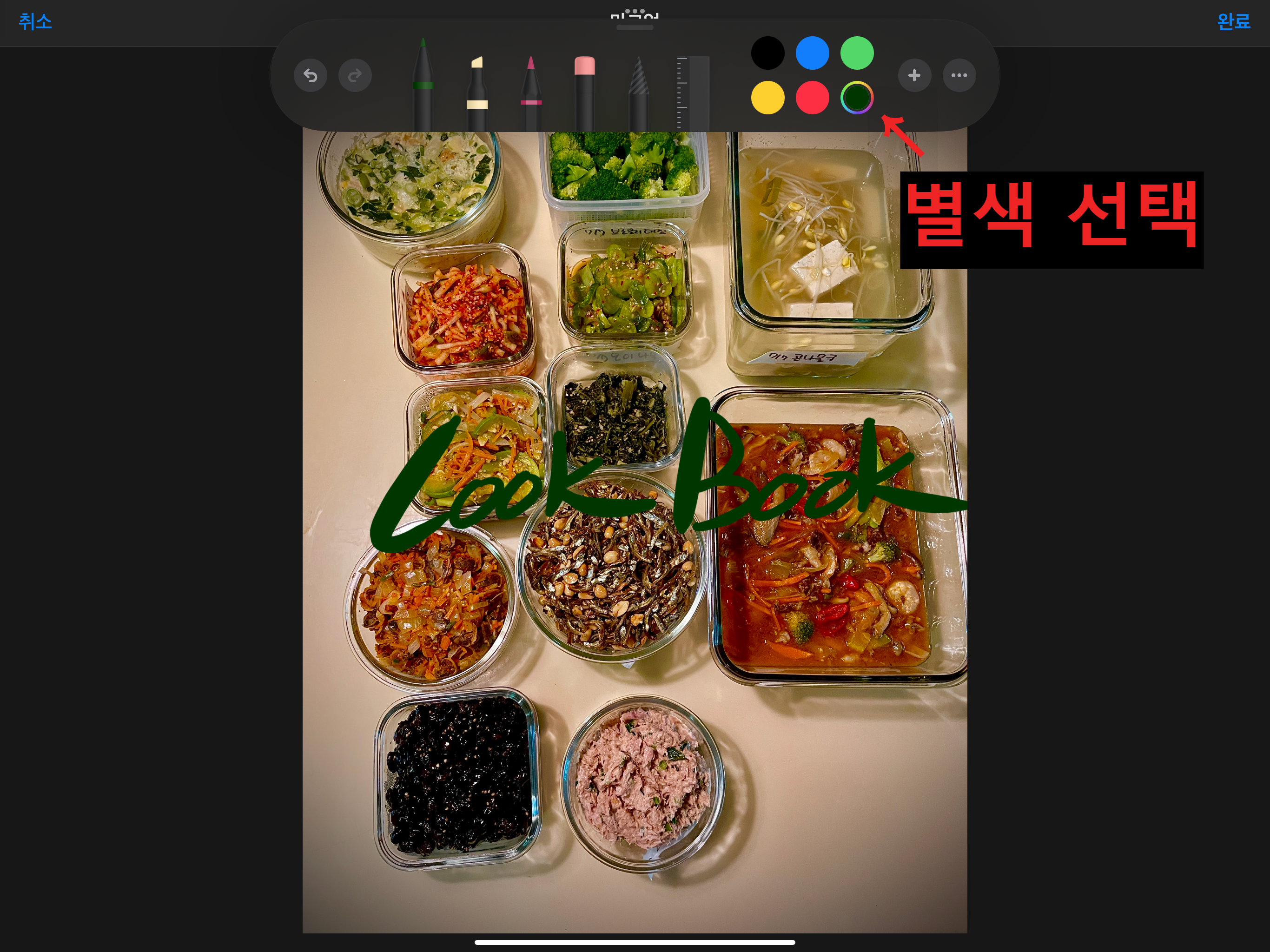
4. 노트북 템플릿 열기. 사진이 준비되었으면 이제 굿노트의 노트북 템플릿에 등록하면 됩니다. 굿노트에서 [설정] → [노트북 템플릿]을 열어줍니다.
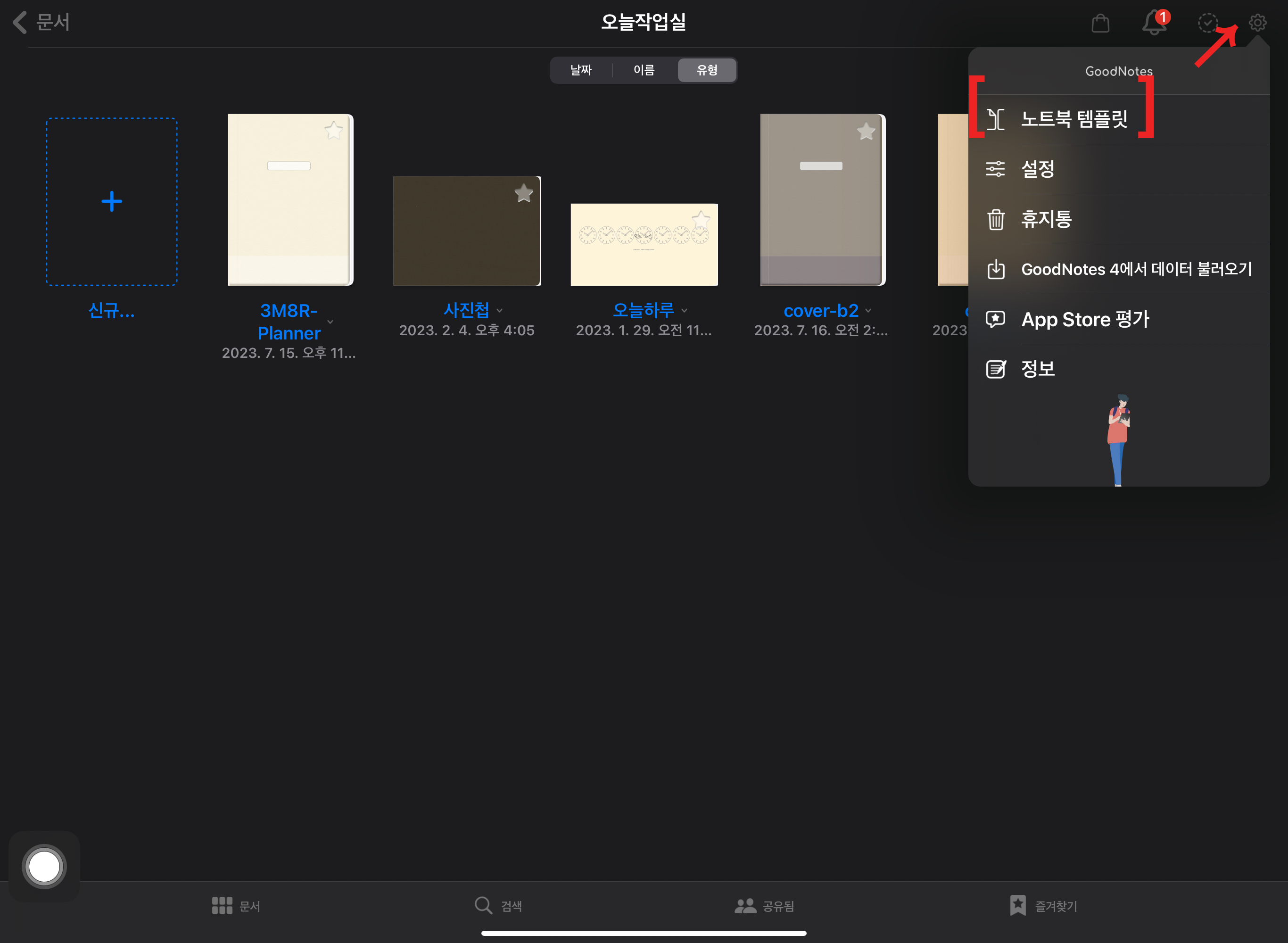
5. 사진 불러오기. [표지]→ [나의 템플릿]에서 [➕불러오기]를 선택하고 저장된 사진을 불러옵니다. 새로운 표지가 나의 템플릿에 추가되었습니다.
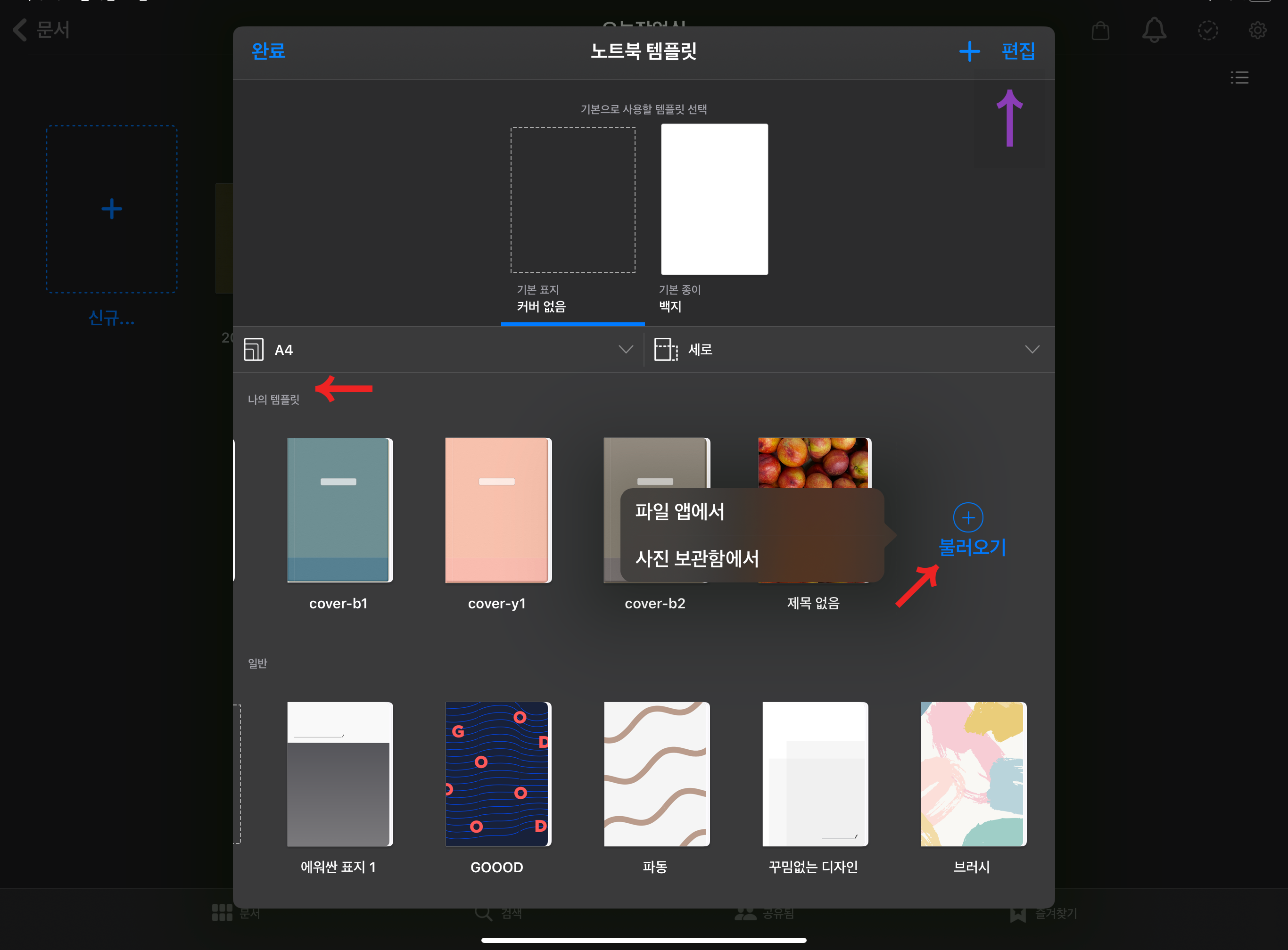
6. 파일명은 바꾸기. 새로운 파일명은 기본적으로 [제목없음]으로 만들 지기 때문에, [편집]에서 파일명을 바꿔주겠습니다. 위 사진에서 보라색 화살표로 표시된 [편집]을 누르고 바꾸고 싶은 파일명을 눌러주면, 아래처럼 새로운 창이 열립니다. 여기서 제목을 바꿔 적어주고 [Save]를 누르면 끝입니다.

7. 템플릿에 이름이 바뀌어 저장되는 것을 확인합니다.
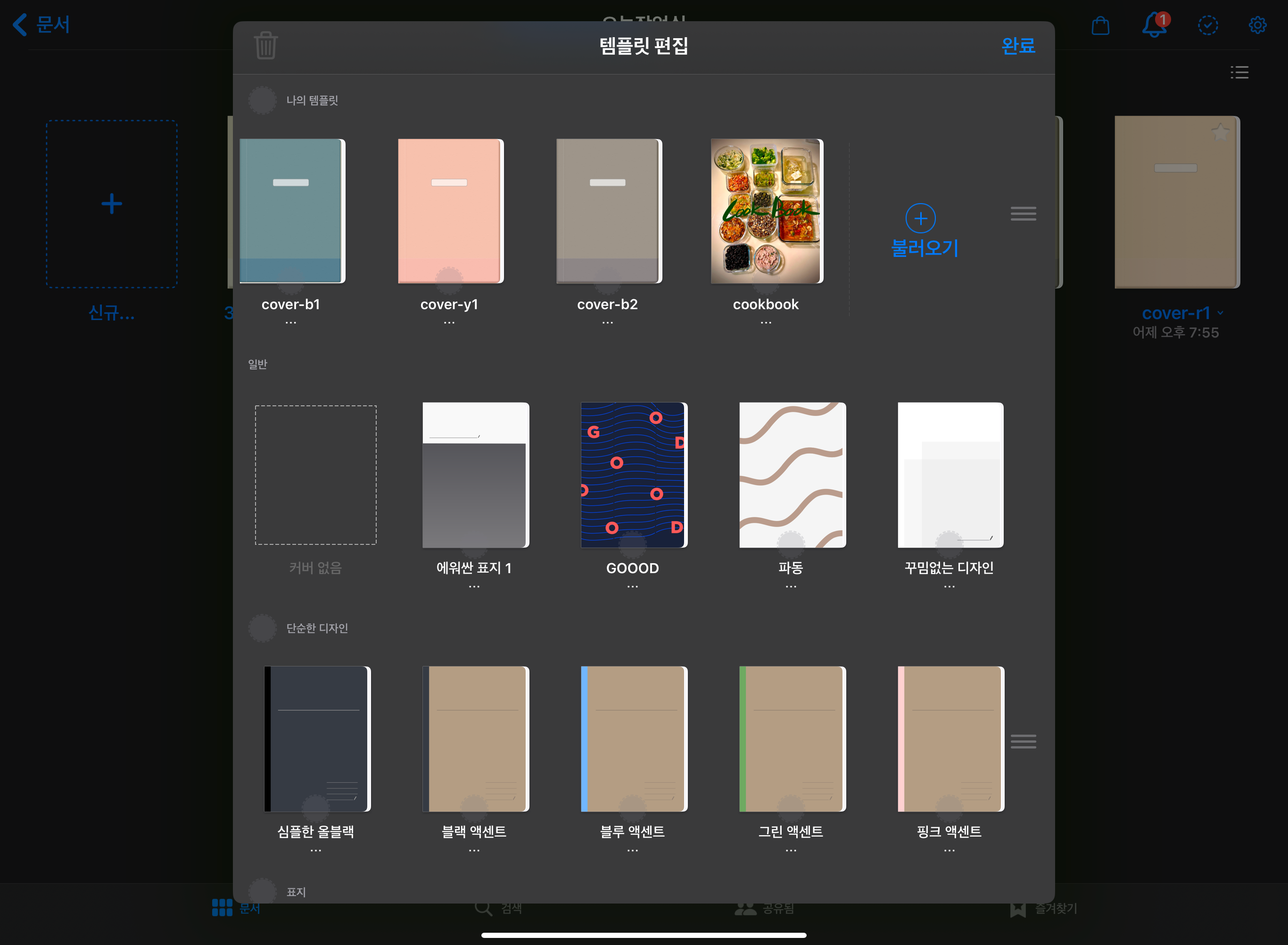
8. 표지없이 사용하던 레시피 노트의 표지가 새로 만들어졌습니다. [노트북]의 [나의 템플릿]에서 언제든 편하게 불러와서 사용할 수 있습니다.
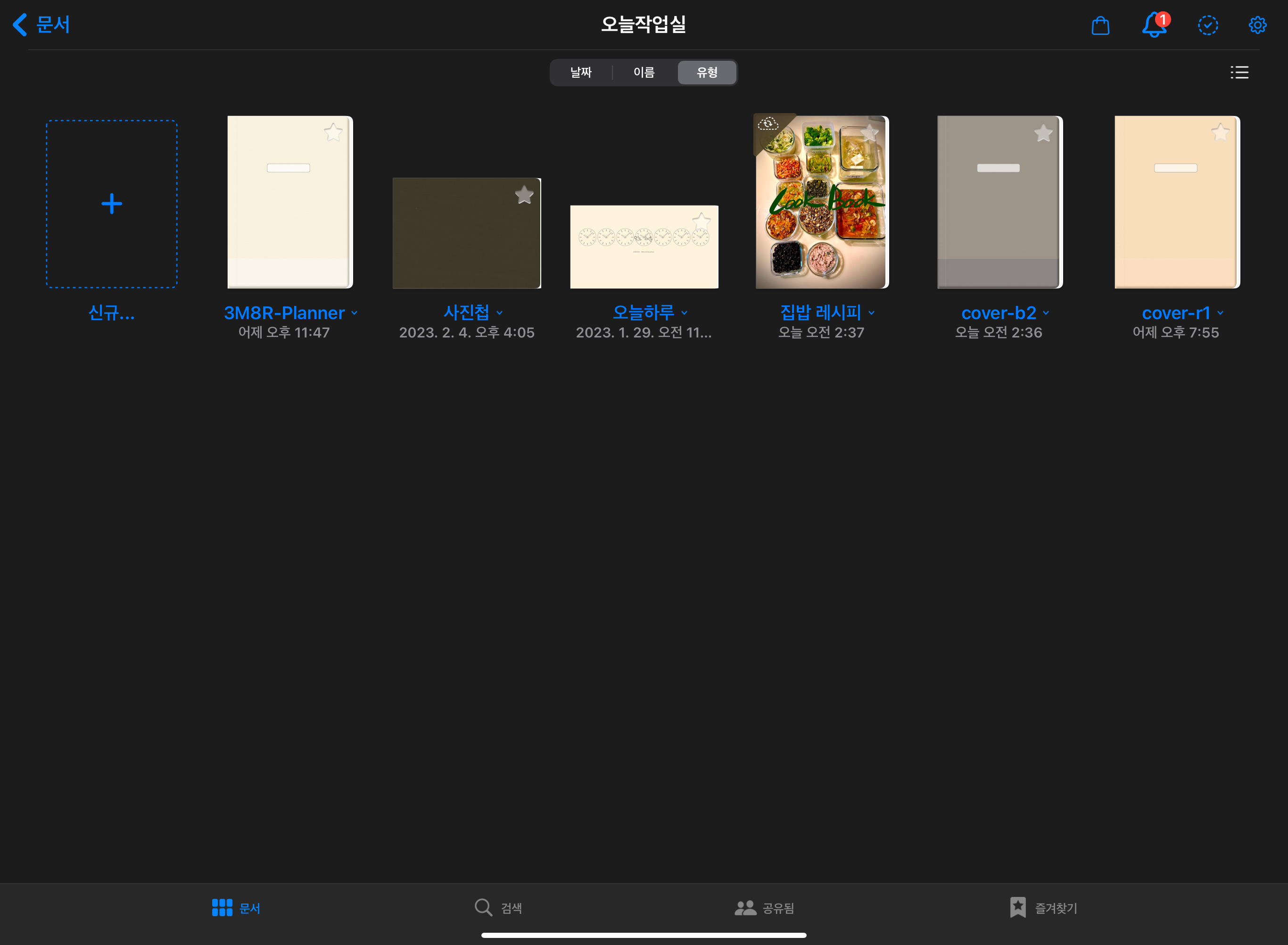
오늘은 이렇게 직접 찍은 사진으로 굿노트의 표지를 만들어 보았습니다. 직접 찍은 사진으로 표지를 만들어 놓으니 평범했던 다이어리에 특별한 의미가 들어가는 것 같습니다. 여러 가지 사진들을 활용해서 나만의 의미를 담은 특별한 표지를 만들어보는 건 어떨까요? 오늘 작업실이었습니다.
'굿노트' 카테고리의 다른 글
| 굿노트 구매한 템플릿 불러오기 (0) | 2023.12.30 |
|---|---|
| 굿노트에서 나의 템플릿 만들기: 표지 저장해 두고 편하게 불러오기 (0) | 2023.07.16 |
| 굿노트에서 PDF파일 열기 (0) | 2023.07.16 |
| 굿노트 속지 만다라트 노트만들기-서식무료공유 (0) | 2023.03.07 |
| 굿노트 속지만들기6_ 키노트 문서크기 변경_A4 노트 만들기 (0) | 2023.01.26 |




댓글