굿노트 속지 공유/ 만다라트 계획표/키노트로 만다라트 노트 만들기/
오늘은 흩어진 생각들을 정리해 주고, 목표한 계획의 설계를 도와주는 만다라트 생각정리법에 사용할 굿노트용 서식을 만들어 보려고 합니다.
만다라트 정리법은 9칸 상자 9개로 이루어집니다. 먼저 가장 중앙 1칸에 이루고자 하는 최종 목표를 적고, 주변의 8칸에는 최종 목표를 이루기 위한 세부 목표들을 적습니다. 다음으로 이 주변 8칸이 다시 8개의 중심목표가 되고, 이 목표를 이루기 위한 세부 계획들을 적어나가면서 생각을 정리하고 목표를 이루기 위한 실천 계획들을 정리해 보는 방법입니다.
총 81칸으로 이루어진 만다라트 표를 만들어 보면 앞으로 키노트로 어떤 표도 만들 수 있겠다는 자신감이 생기실거예요. 함께 만들어 보고 오늘 만든 만다라트 PDF 파일은 공유하겠습니다.
표 만들기
1. 먼저 키노트를 열어서 4:3 비율의 기본 흰색 빈문서를 열어줍니다.
2. 빈문서에 9칸 ×9칸 정사각표를 만들어 줍니다.
[표]를 누르고 [기본 셀]을 선택합니다. 생성된 표의 양끝 지점에 있는 빗금(=)을 열고 9칸을 만들어 줍니다. 만다라트는 좌우 각 9칸씩이 필요합니다. 문서의 왼쪽 끝에 표를 놓고 오른쪽으로 드레그 해서 정사각형을 만들어 줍니다.
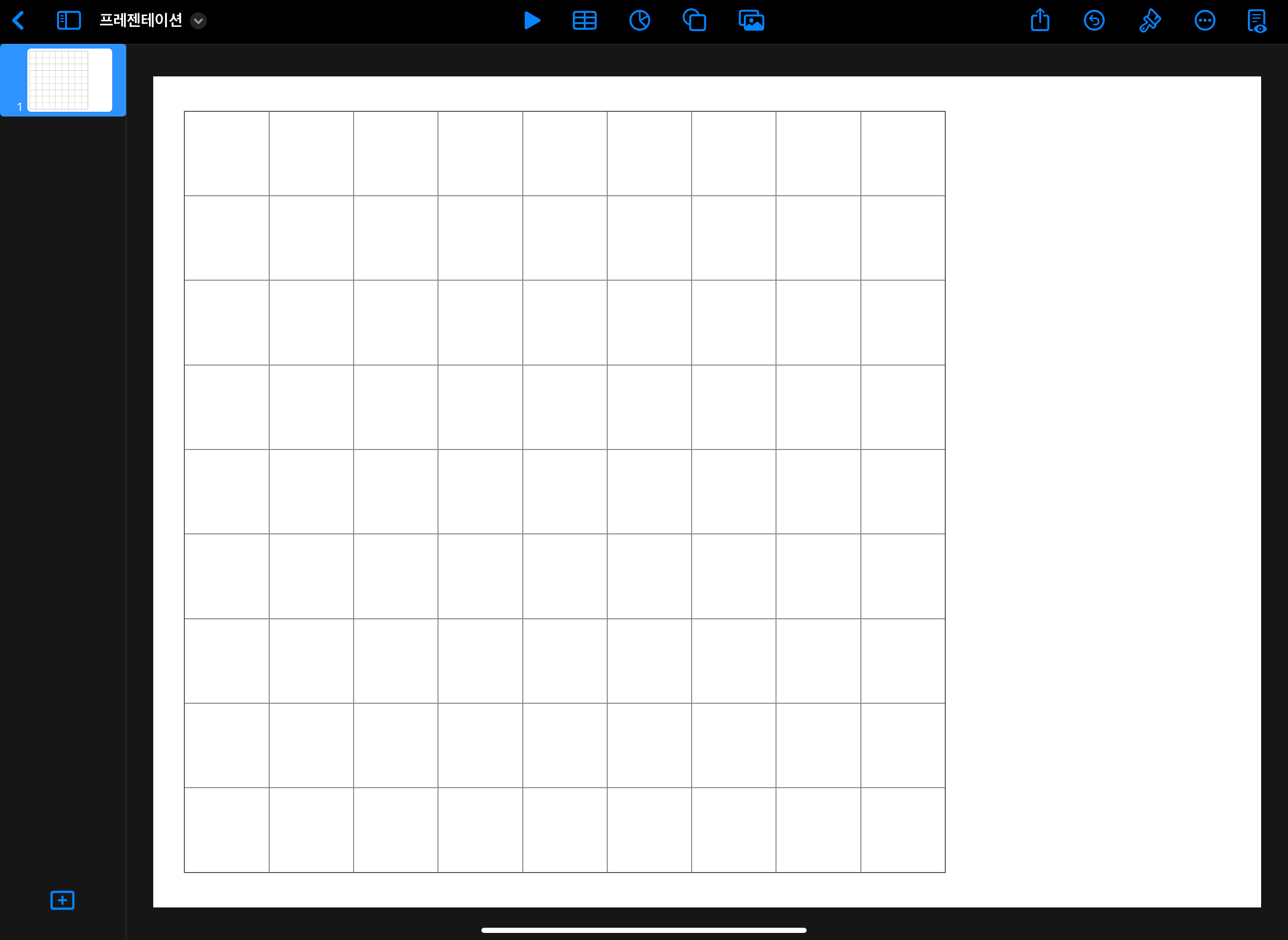
★ 지금까지의 과정이 잘 이해가 안 된다면 아래 글 <굿노트속지 만들기 1>을 먼저 읽어주세요.
굿노트속지만들기1_키노트에서 표 줄간격 조정
아이패드 키노트/ 표 만들기 기초/표 줄간격 조정 방법 오늘작업실입니다. 오늘은 굿노트 서식을 만들 때 많이 사용하는 키노트 프로그램에서 표 만들기 기본 내용을 정리해 봤습니다. 이번 내
dees421.tistory.com
3. 오른쪽 여백에도 메모장을 만들어 주겠습니다. 가로 1칸, 세로 2칸짜리 박스를 만들어 줍니다. 첫 칸은 짧게, 두 번째 칸은 질게 만들겠습니다. 표 줄간격 변경은 줄 선택 -> 왼쪽 작은 박스가 파랗게 선택표시가 된 상태에서 아래쪽 빗금 부분(=)을 드래그해서 움직여주면 됩니다.
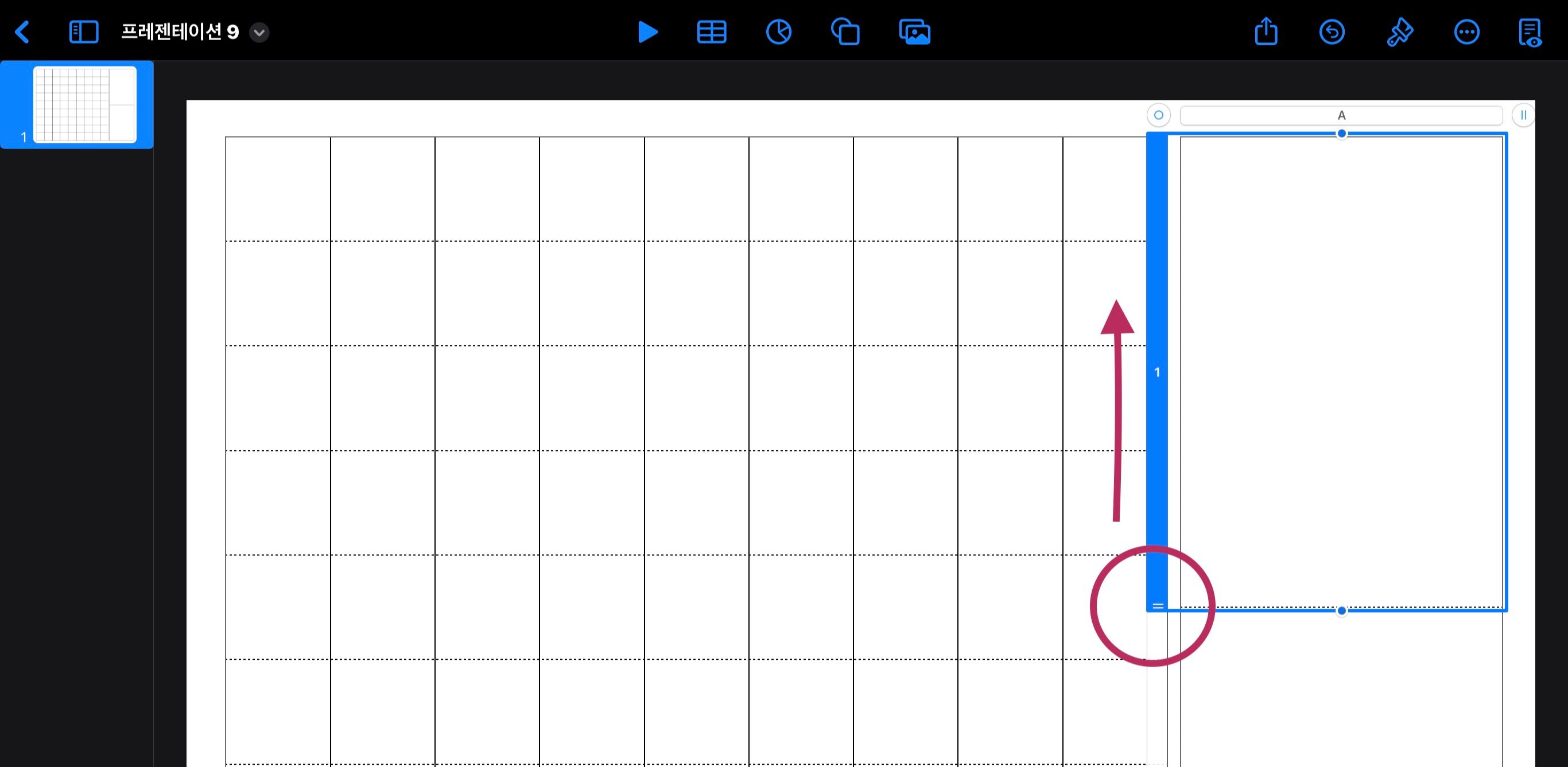
표 만들기는 이걸로 끝났습니다. 이제 표를 조금 다듬어서 쓰기 편하게 만들어 보겠습니다.
★ 표 선택하는 방법이 익숙하지 않다면 아래 글 <굿노트속지만들기2>를 먼저 읽어주세요.
굿노트 속지만들기2_키노트_표 선택하기와 셀 선택하기 방법
키노트/ 표 편집하기/ 표 선택하기/ 셀 선택하기/ 오늘 작업실입니다. 오늘은 굿노트 속지 만들기에 주로 사용되는 아이패드 키노트앱의 표 편집법을 알아보도록 하겠습니다. 처음 키노트를 접
dees421.tistory.com
서식편집하기
4. 선 색 바꾸기: 표전체를 선택한 상태에서 오른쪽 위에 [붓그림]을 누르면 편집할 수 있는 메뉴들이 나옵니다.
[붓그림] -> [셀] ->[셀테두리]의 오른쪽 화살표 [>]를 누르면 테두리 스타일, 선유형, 색상, 선너비를 선택할 수 있는 창이 뜹니다. 하나씩 눌러보며 원하는 색과 테두리, 두께도 설정할 수 있습니다.
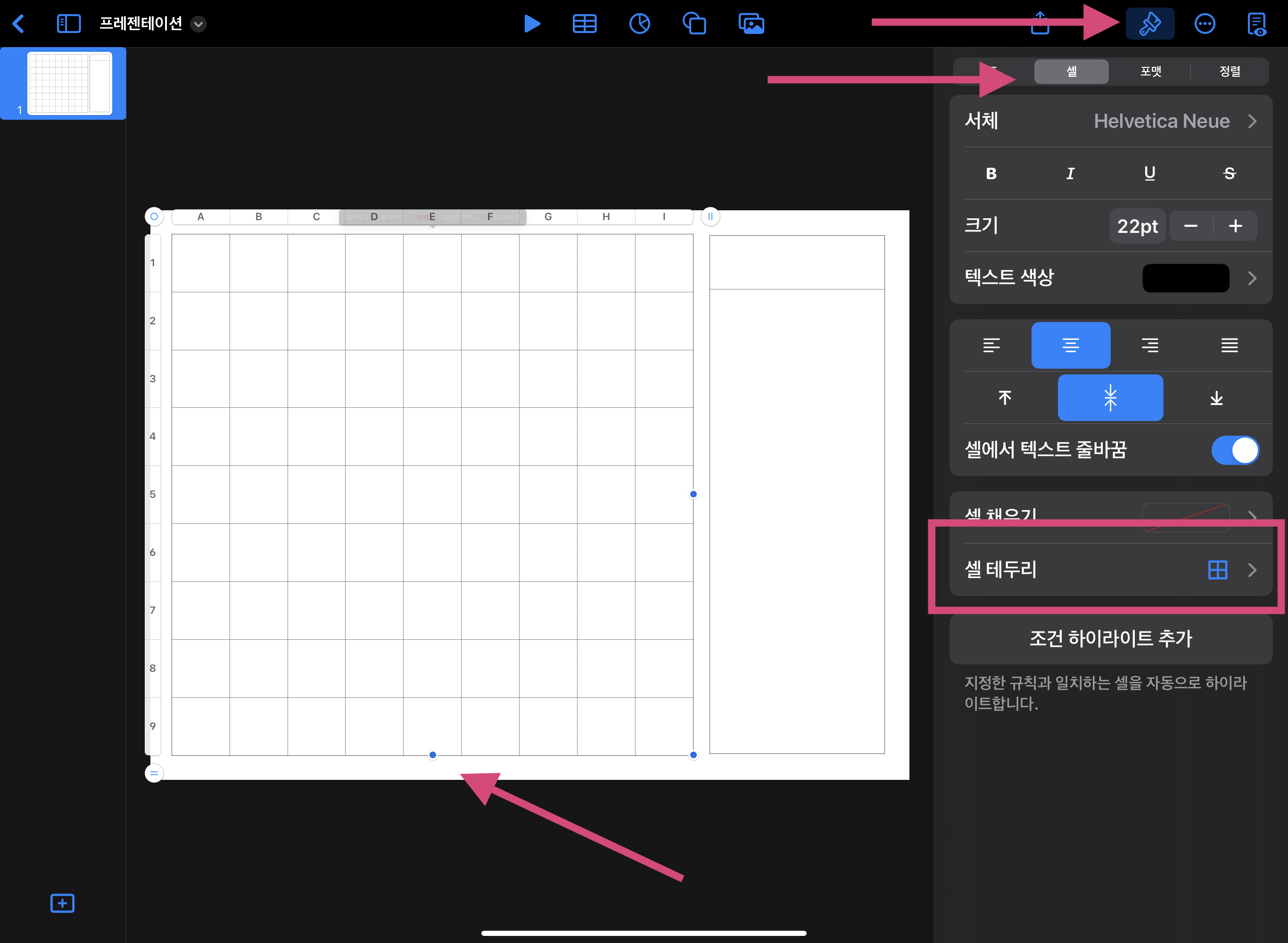
셀테두리 선택 방법은 화면에 보이는 영역(화살표 표시)을 눌러주면 됩니다. 표 가장자리만 바꾸고 싶으면 ㅁ 표시를, 표 안쪽 선만 바꾸고 싶으면 +를 선택하면 됩니다. 그리고 가령 4번과 6번을 동시에 선택하고 싶다면, 4번을 선택한 상태에서 6번을 길게 누르면 동시 선택됩니다. 이렇게 변경할 영역을 선택한 상태에서 [테두리 스타일]을 바꿔주면 됩니다.
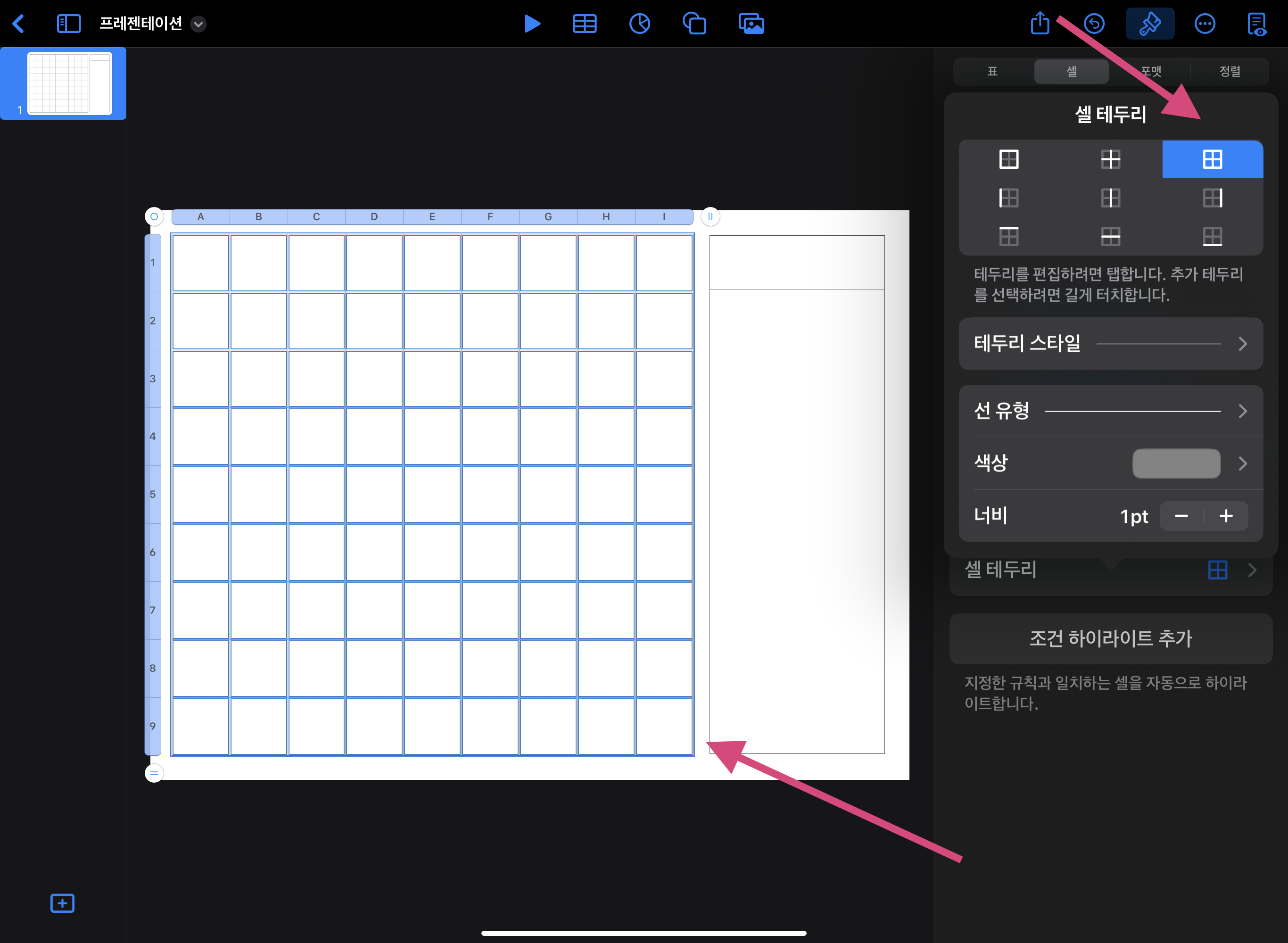
5. 표 안쪽색 바꾸기: [셀 채우기]를 선택하면 표 안쪽 색을 바꿀 수 있습니다. 오른쪽 표는 셀 테두리 없음, 셀 채우기 옅은 회색을 선택해 보겠습니다.
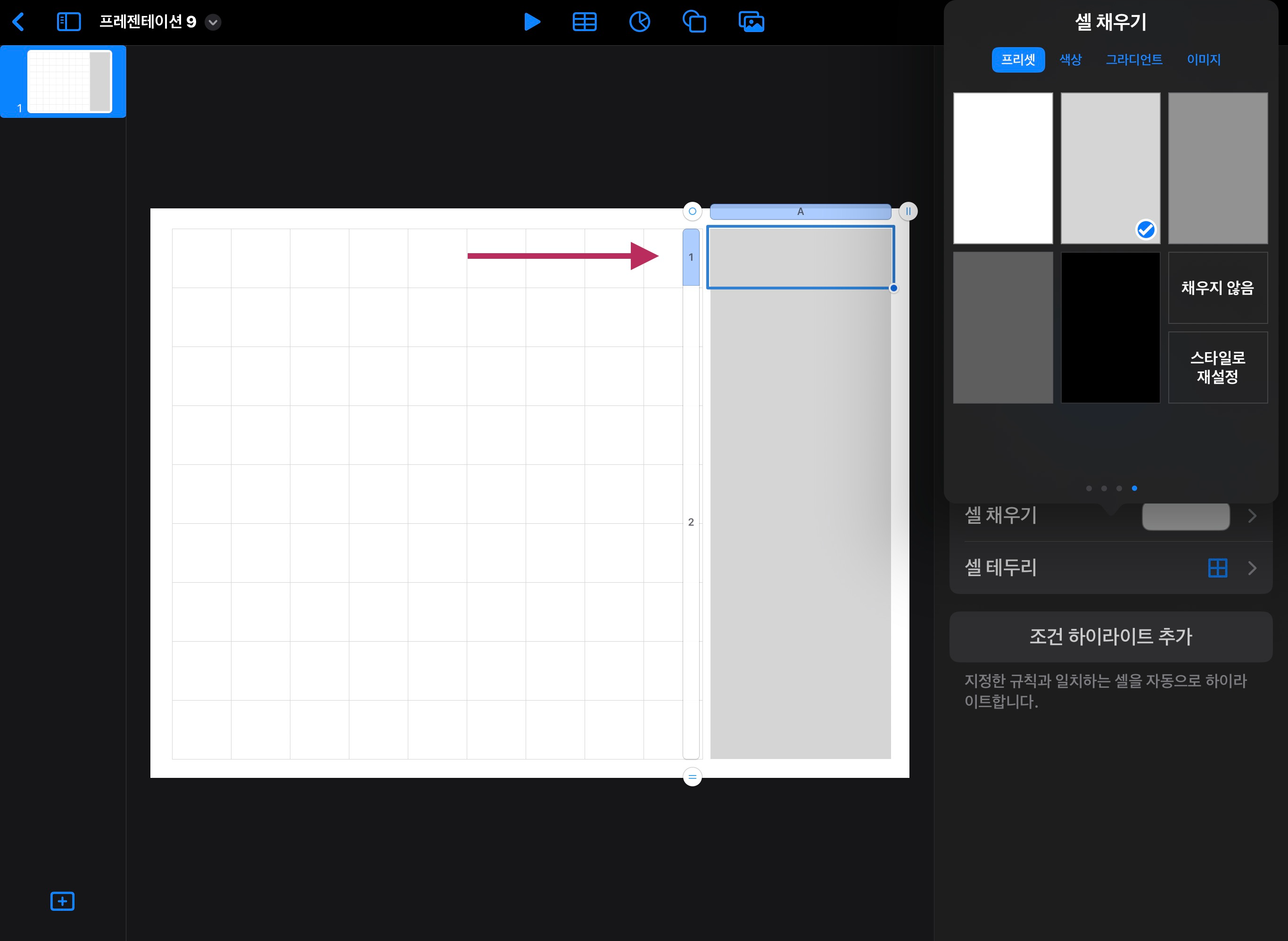
6. 여러 셀 동시에 선택해서 편집하기: 여러 셀을 동시에 바꾸고 싶을 때는, 셀 하나를 선택하면 뜨는 옵션창에서 [셀선택]을 누르고 원하는 셀을 하나씩 눌러서 선택해 줍니다. 16개의 셀을 선택해 준 후 [완료] -> [붓모양]을 누르고 [셀]을 선택해 줍니다. 16개의 셀을 선택해서 셀채우기로 색을 넣어줍니다. 정가운데 셀은 조금 더 진한 색을 넣어줍니다.
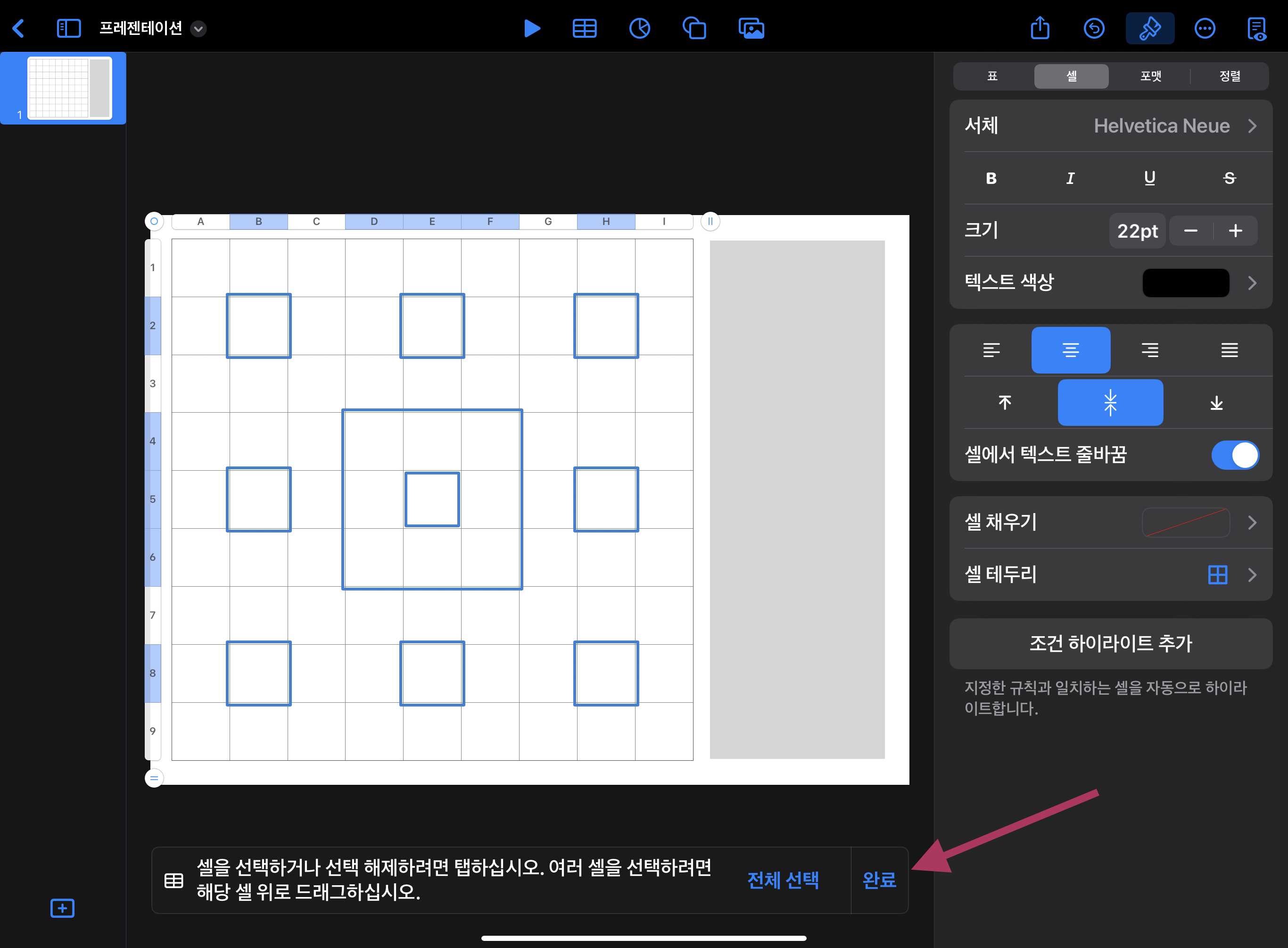
7. 오른쪽 셀에는 글씨를 넣어 볼까요?
셀 가운데를 빠르게 두 번 탭 하면 글씨를 적을 수 있습니다. 그리고 셀을 선택한 상태에서 붓모양을 누르면 편집 메뉴가 뜹니다. 서체를 선택하고 크기, 글자색들을 조절해 줍니다.
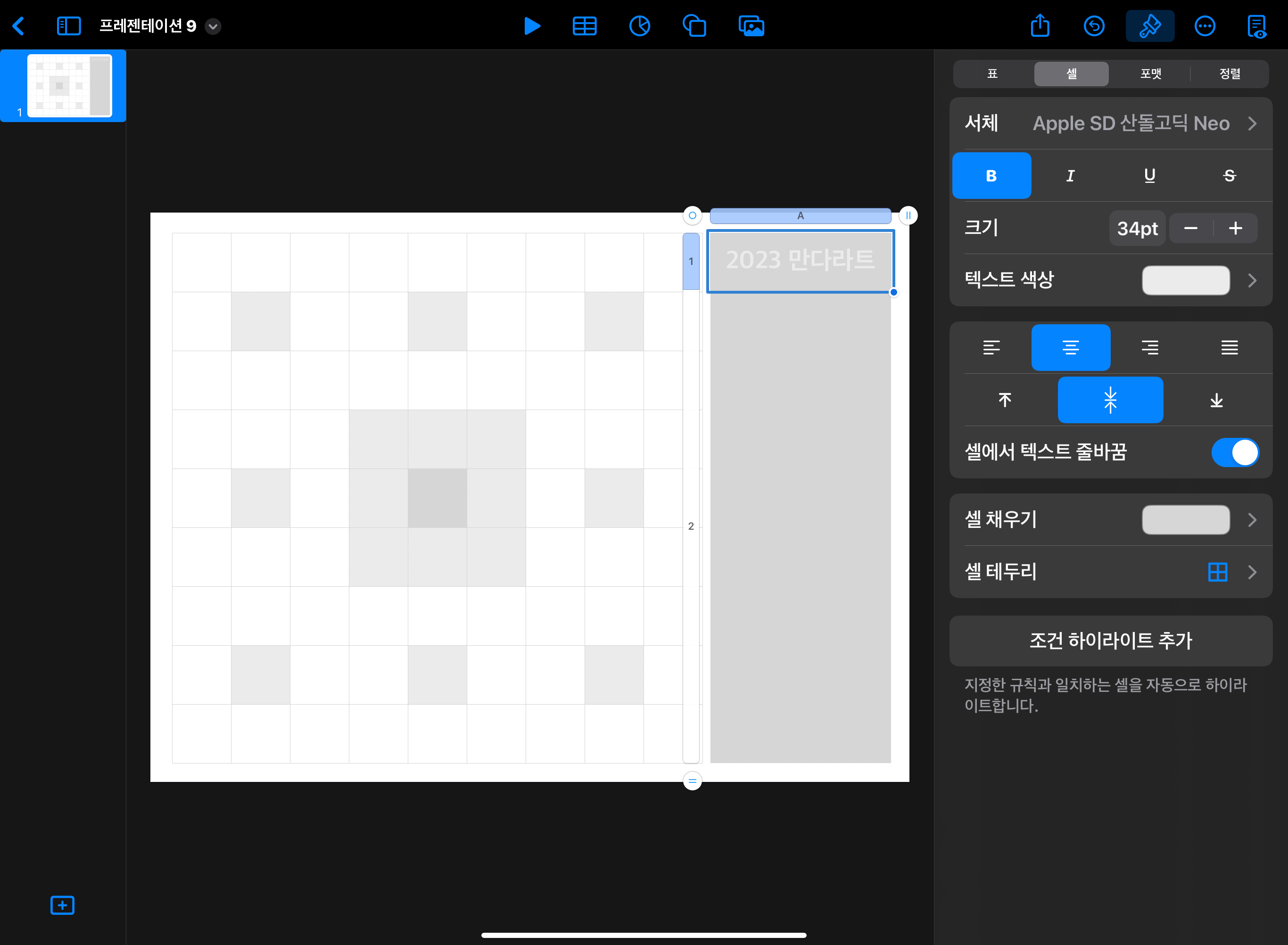
8. 완성된 서식은 왼쪽 프레젠테이션 이름옆의 화살표(토글)를 누르고 [내보내기]-> [PDF]로 저장해 줍니다. 나중에라도 편집할 수 있도록 key파일도 한번 더 저장해 줍니다. 화면 정면의 [내보내기] -> [파일에 저장] -> 원하는 위치에 저장하기.
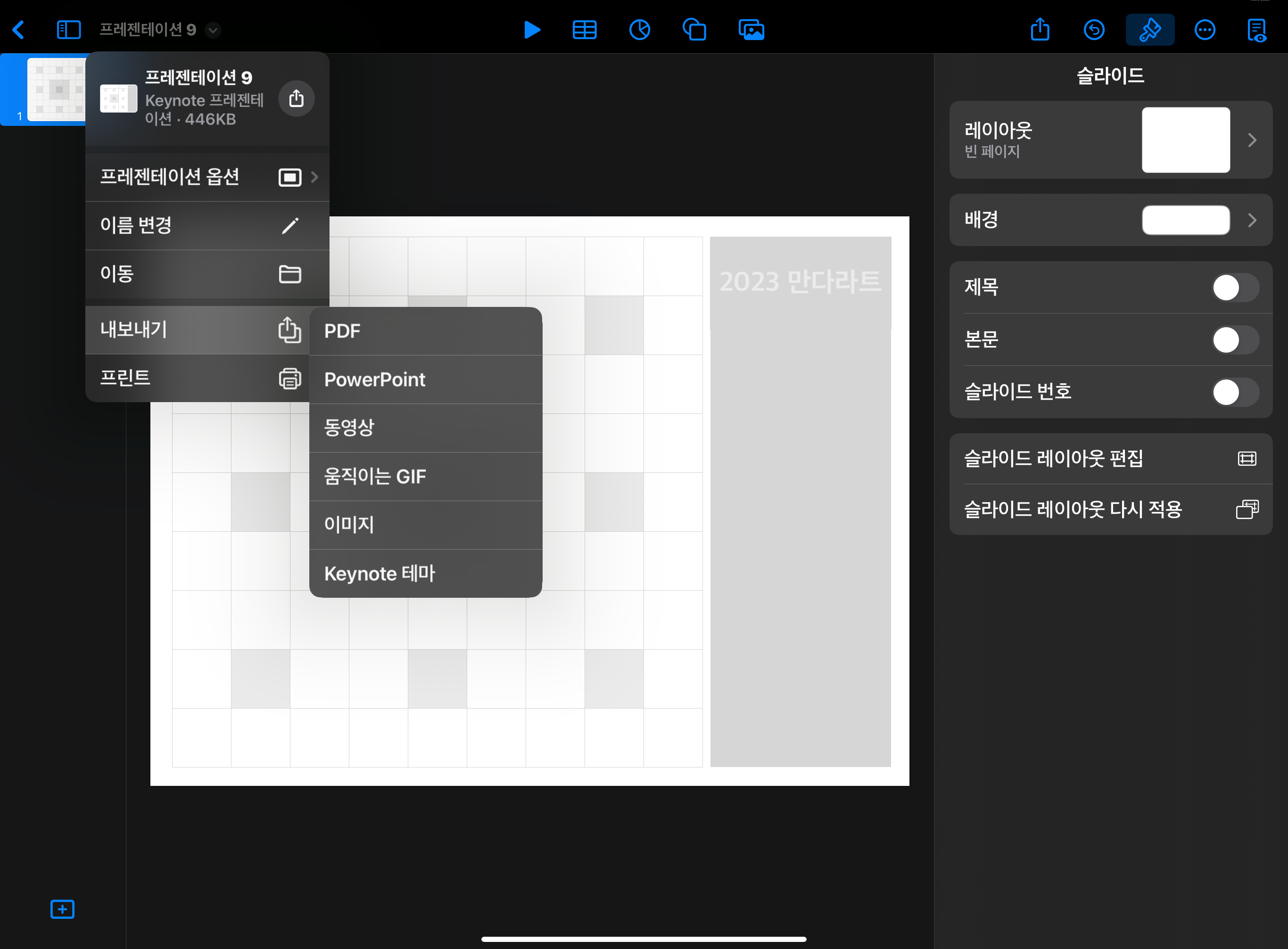
★ 파일저장을 두 번 하는 이유가 궁금하다면 아래글 <굿노트 속지 만들기 4>를 읽어주세요.
굿노트 속지만들기4_키노트 파일저장과 수정
키노트 파일 다시 불러와서 편집하기/ Key파일이란?/ 키노트에서 파일 저장하기/ 오늘작업실입니다. 오늘은 어제 만든 기본 줄노트를 좀 더 예쁘게 꾸미기 위해 어제 만든 파일을 다시 불러와 수
dees421.tistory.com
9. PDF로 저장된 파일은 바로 굿노트에서 불러와 사용할 수 있습니다.

이상으로 키노트에서 만다라트 계획표 만들기를 해봤습니다. 만다라트표 만드는 방법만 알아도 응용해서 다양한 서식들을 만드실 수 있을 거예요. 오늘 만든 만다라트 서식은 아래 파일로 공유해 놓겠습니다. 참고해 보시고 더 예쁜 서식 많이 만드세요. 오늘작업실이었습니다.
MandalArt-todayswork.pdf
drive.google.com
2024년으로 연도 수정한 파일 아래 첨부합니다.
Mandalart2024-todaysworkshop.pdf
drive.google.com
'굿노트' 카테고리의 다른 글
| 핸드폰 사진으로 굿노트 표지만들기 (0) | 2023.07.16 |
|---|---|
| 굿노트에서 PDF파일 열기 (0) | 2023.07.16 |
| 굿노트 속지만들기6_ 키노트 문서크기 변경_A4 노트 만들기 (0) | 2023.01.26 |
| 굿노트 속지만들기5_문서 배경색 바꾸기와 노트 줄 색깔 바꾸기 (0) | 2023.01.21 |
| 굿노트 속지만들기4_키노트 파일저장과 수정 (0) | 2023.01.21 |




댓글