속성/ Properties/ 브러시 스튜디오 사용법/ 프로크리에이트/
안녕하세요? 오늘작업실입니다. 오늘 살펴볼 메뉴는 속성(Properties)입니다. 속성메뉴에서는 지금까지 살펴본 브러시 세부설정 이외에 실제 브러시를 사용할 때 필요한 브러시 크기설정과 브러시 미리 보기 설정을 조절할 수 있습니다.
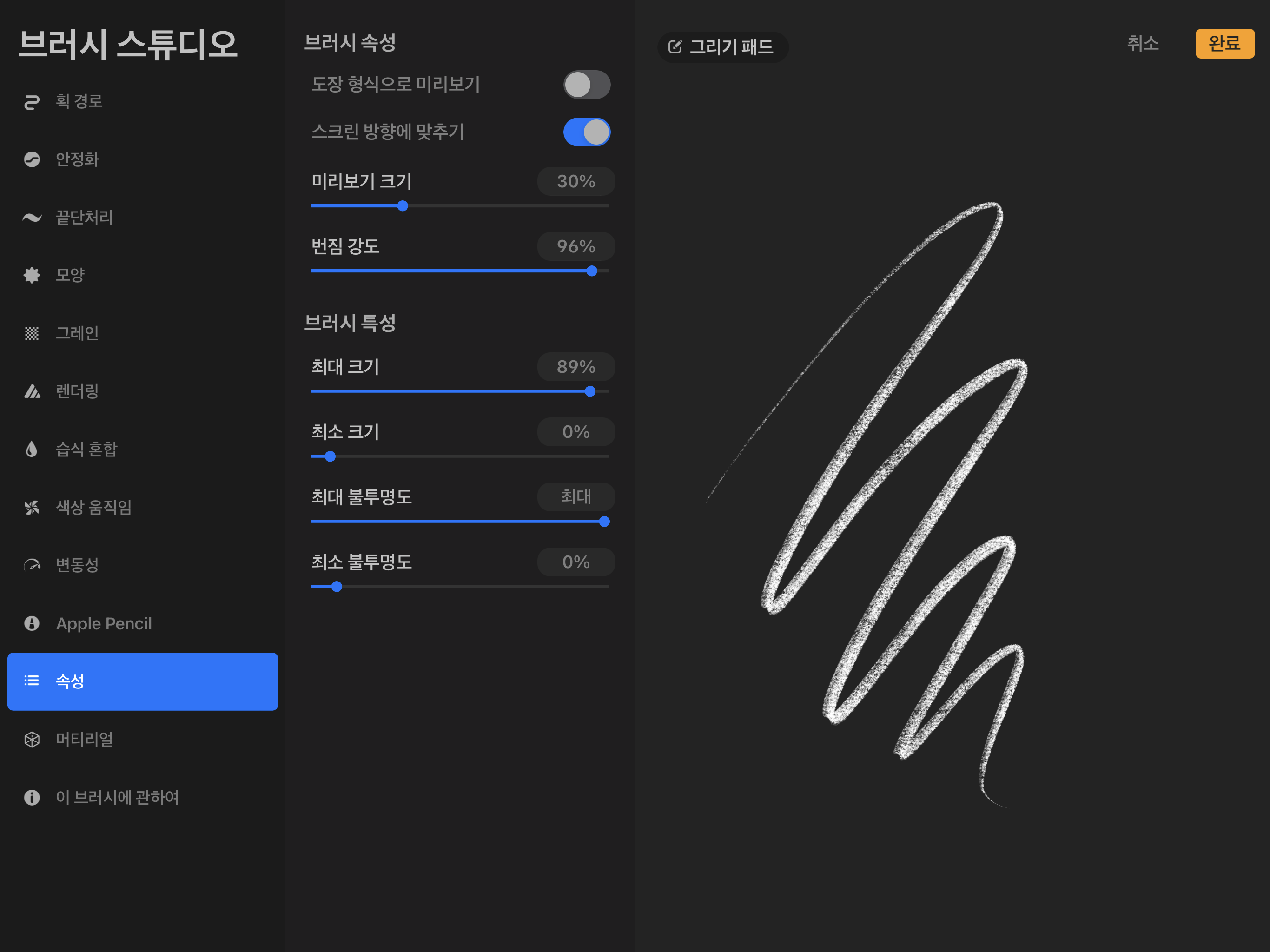
브러시 속성(Brush Properties)
① 도장형식으로 미리보기(Use Stamp Preview)
활성화를 하면 아래 그림처럼 브러시 라이브러리를 열 때 브러시 형태가 획이 아니라 모양(점, Stamp)으로 보입니다.
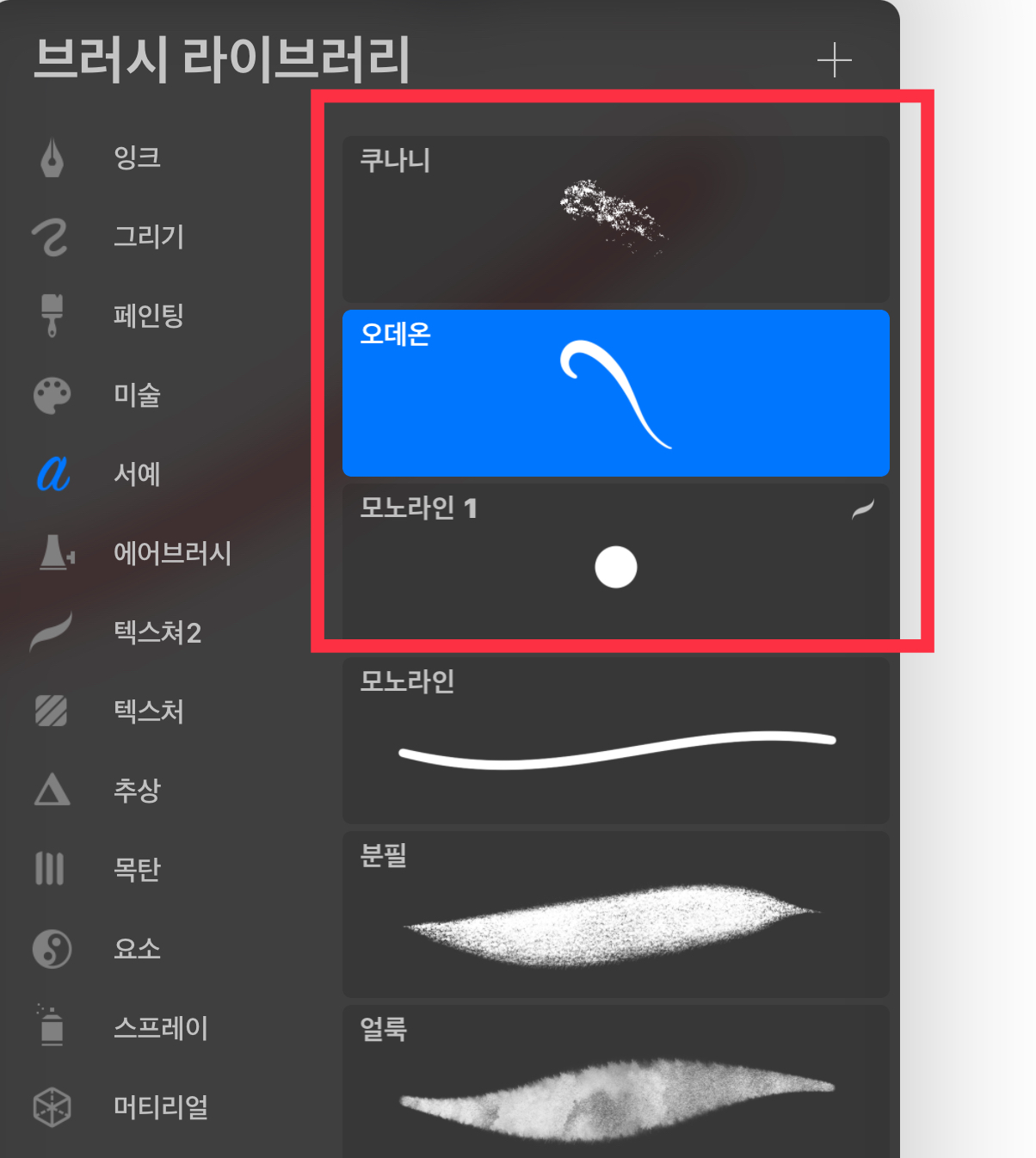
② 스크린 방향에 맞추기(Orient to Screen)
스크린방향에 맞추기를 활성화하면 아이패드의 회전 방향에 따라 브러시도 함께 회전합니다.
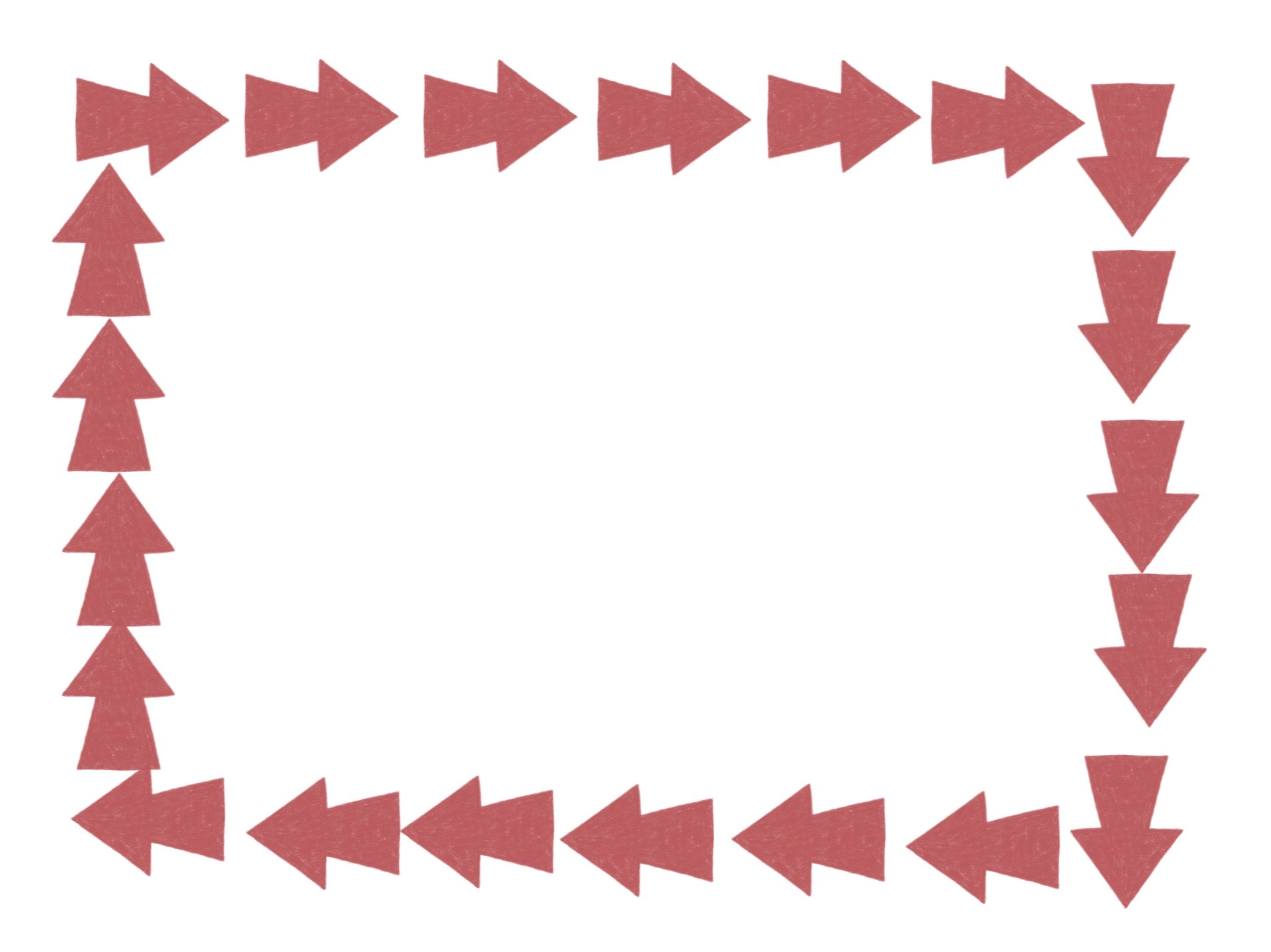
스크린방향에 맞추기를 끄면 아이패드를 회전해도 브러시는 처음 방향 (캔버스, 문서 방향)과 같은 방향으로 그려집니다.
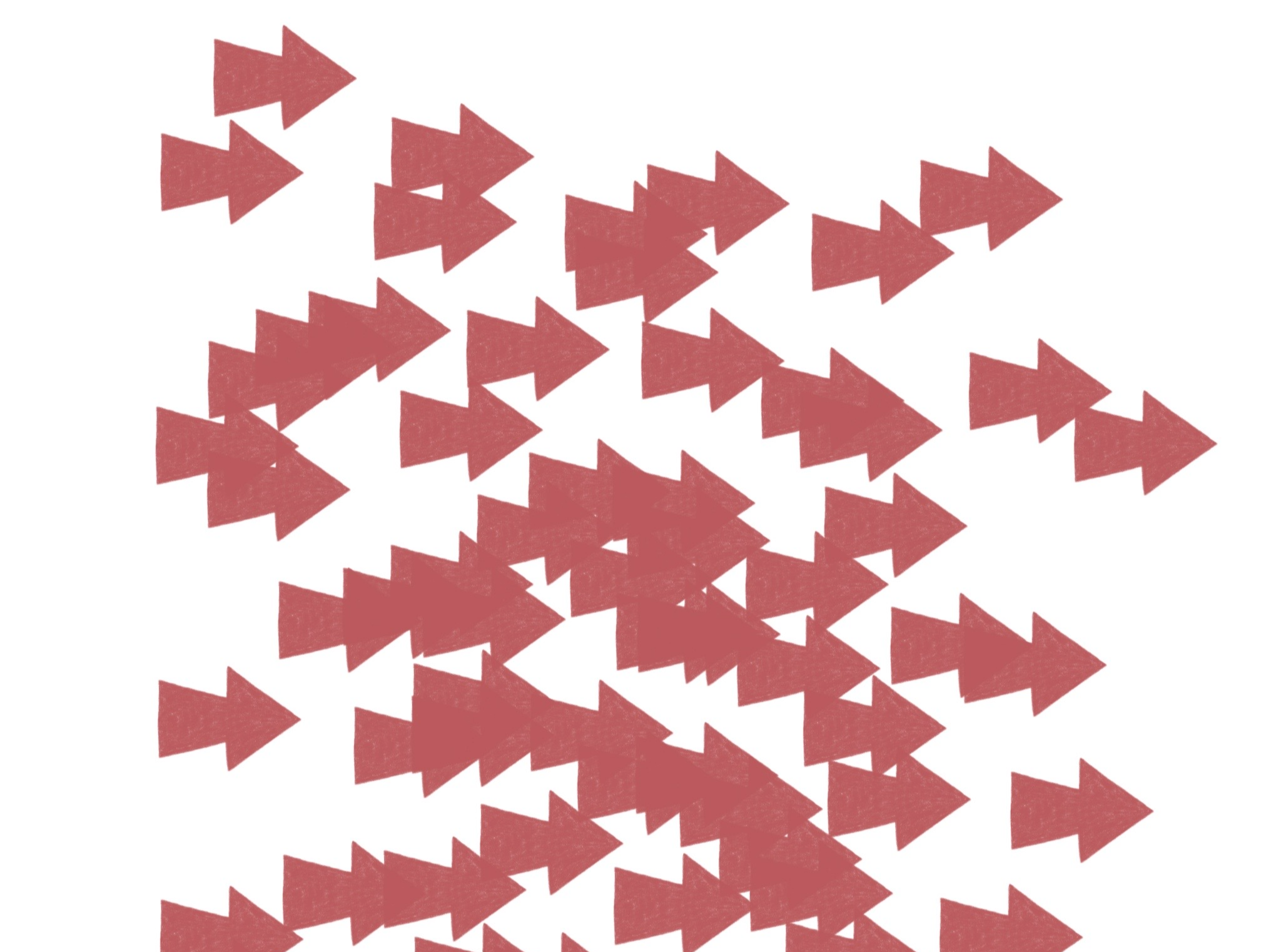
③ 미리보기 크기(Preview)
브러시 라이브러리에서 보이는 브러시 미리 보기 크기를 조절할 수 있습니다.
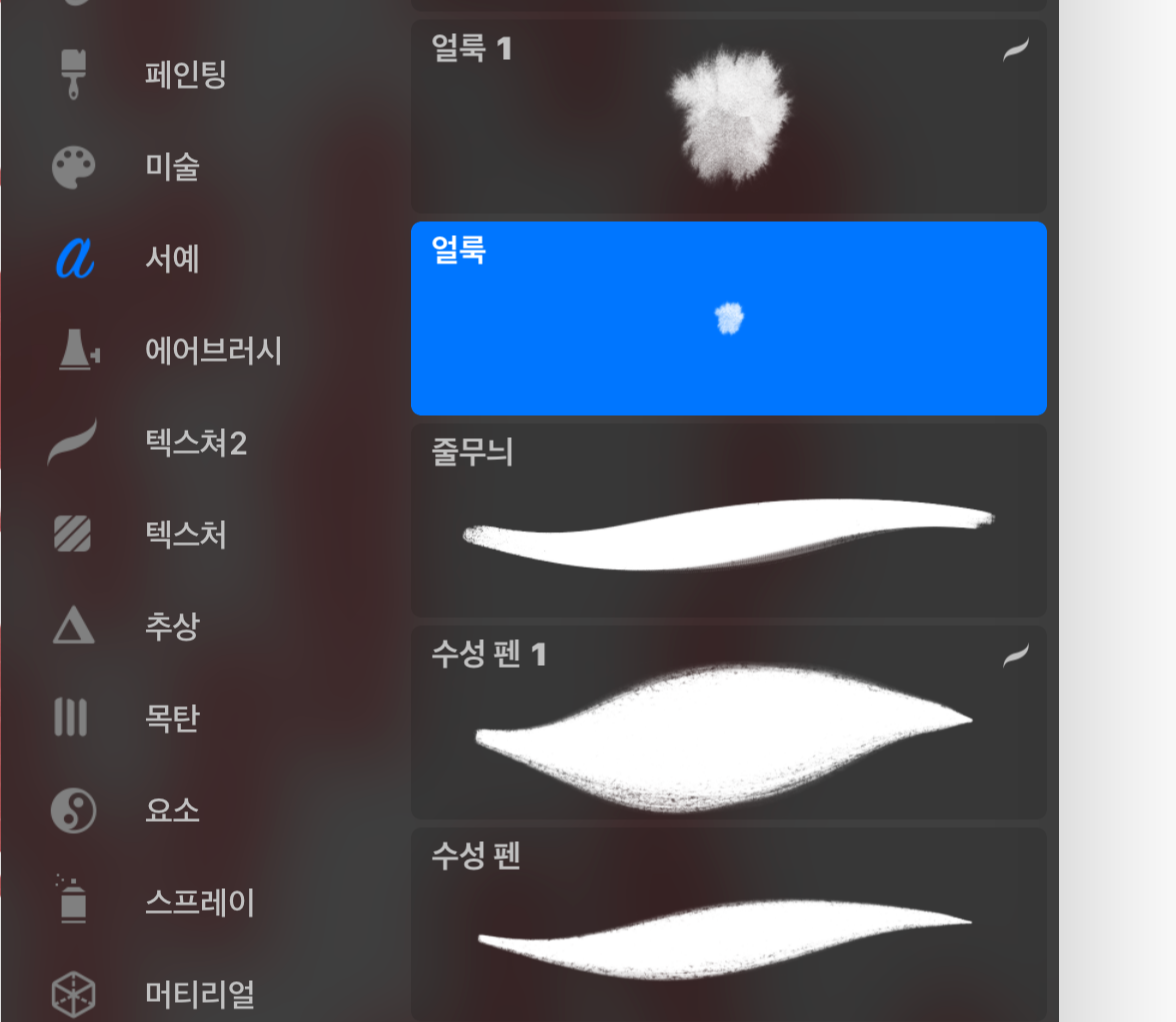
④ 번짐강도(Smudge)
스머지 도구를 사용할 때 얼마나 세게 문지를 것인지 스머지의 강도를 조절할 수 있습니다.

브러시 특성(Brush Behavior)
브러시 크기와 불투명도의 한계를 정할 수 있습니다. 사이드바에서 조절하는 브러시 크기와 불투명도 슬라이드의 최대값과 최소값을 결정하는 메뉴입니다.
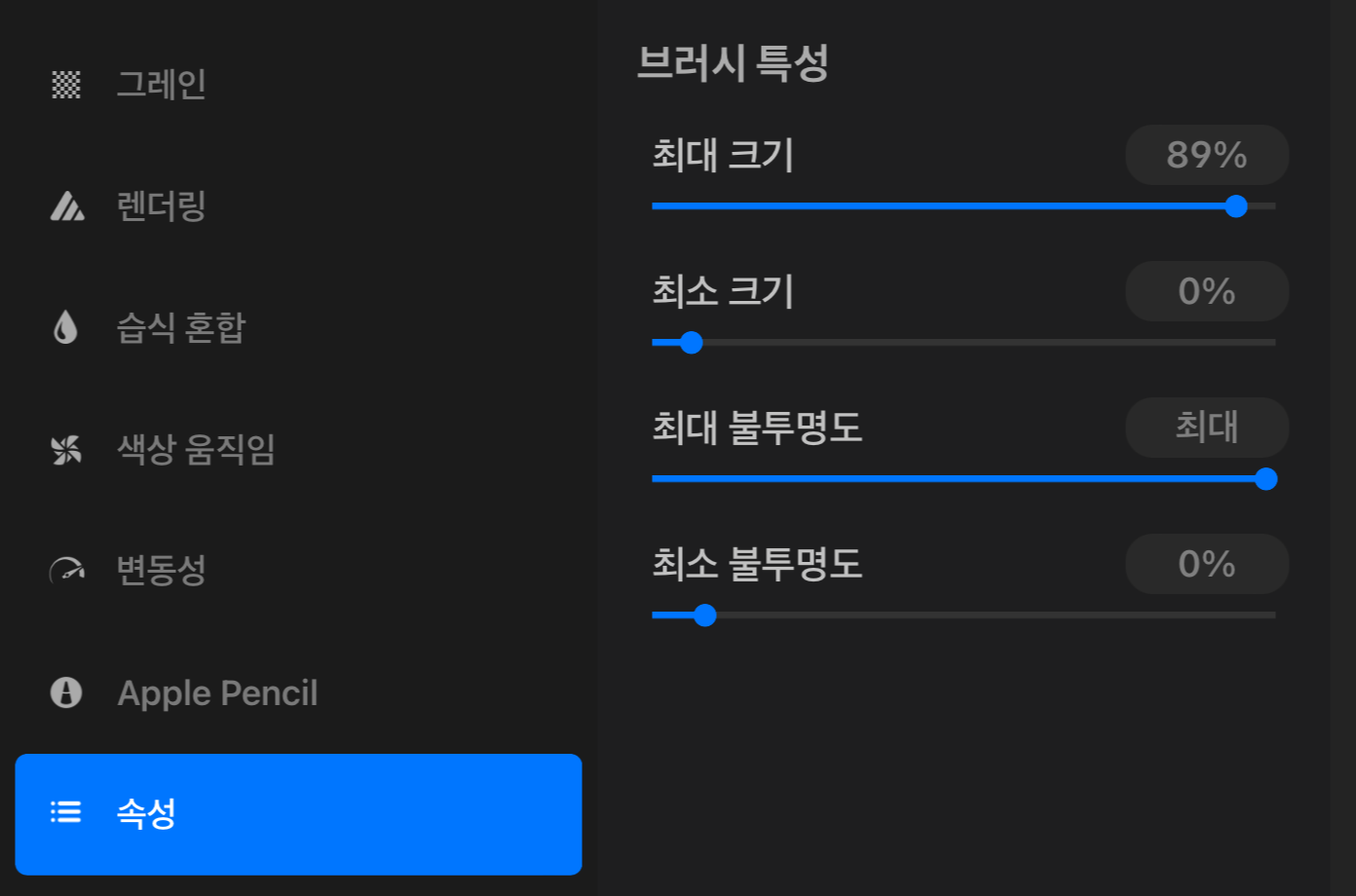
① 최대크기/최소크기(Maximum/Minimum Size)
브러시의 최대크기와 최소크기를 조절할 수 있습니다. 브러시 최대크기를 늘여주면 캔버스의 사이드바는 그 크기에 맞춰 슬라이드에 배분합니다. 가령, 브러시 최대 크기가 10일 때 크기 5를 그리던 슬라이드바는, 브러시 최대크기 50일 때는 크기 25를 그려줍니다. 아래 그림에서, 브러시 스튜디오에서 브러시 크기를 늘려주면 사이드바를 고정해 놓아도, 선의 굵기가 달라지는 것을 확인할 수 있습니다. 최소크기를 정하면 브러시가 그 정해진 크기보다 작게 그려지지 않습니다.
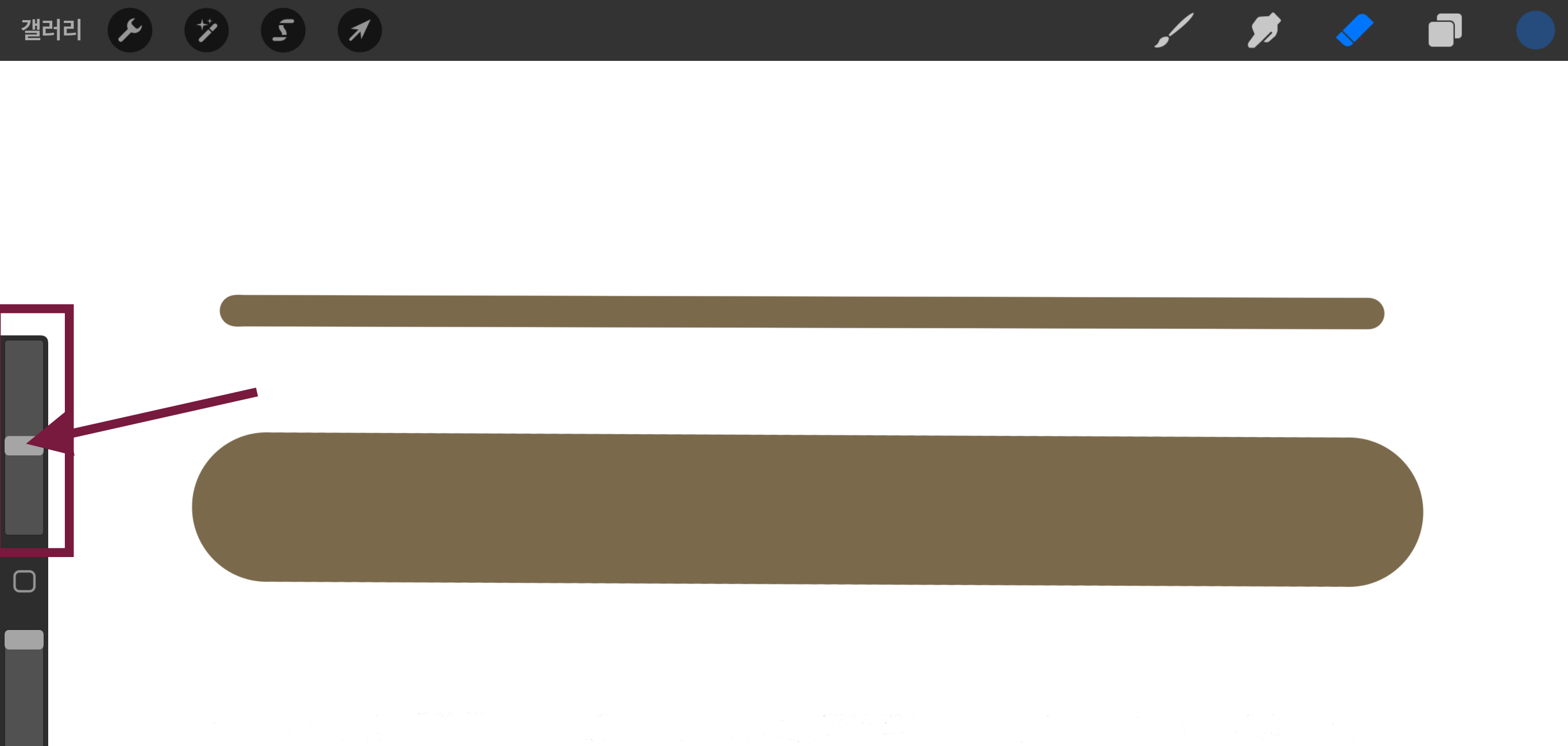
② 최대 불투명도 /최소 불투명도(Maximum/Minimum Opacity)
브러시 불투명도의 최대값,최소값을 조절할 수 있습니다. 불투명도 역시 마찬가지로 브러시 스튜디오의 속성메뉴에서 불투명도 최대값을 정해놓으면, 사이드바에서는 정해진 범위 안에서 조절하게 됩니다.
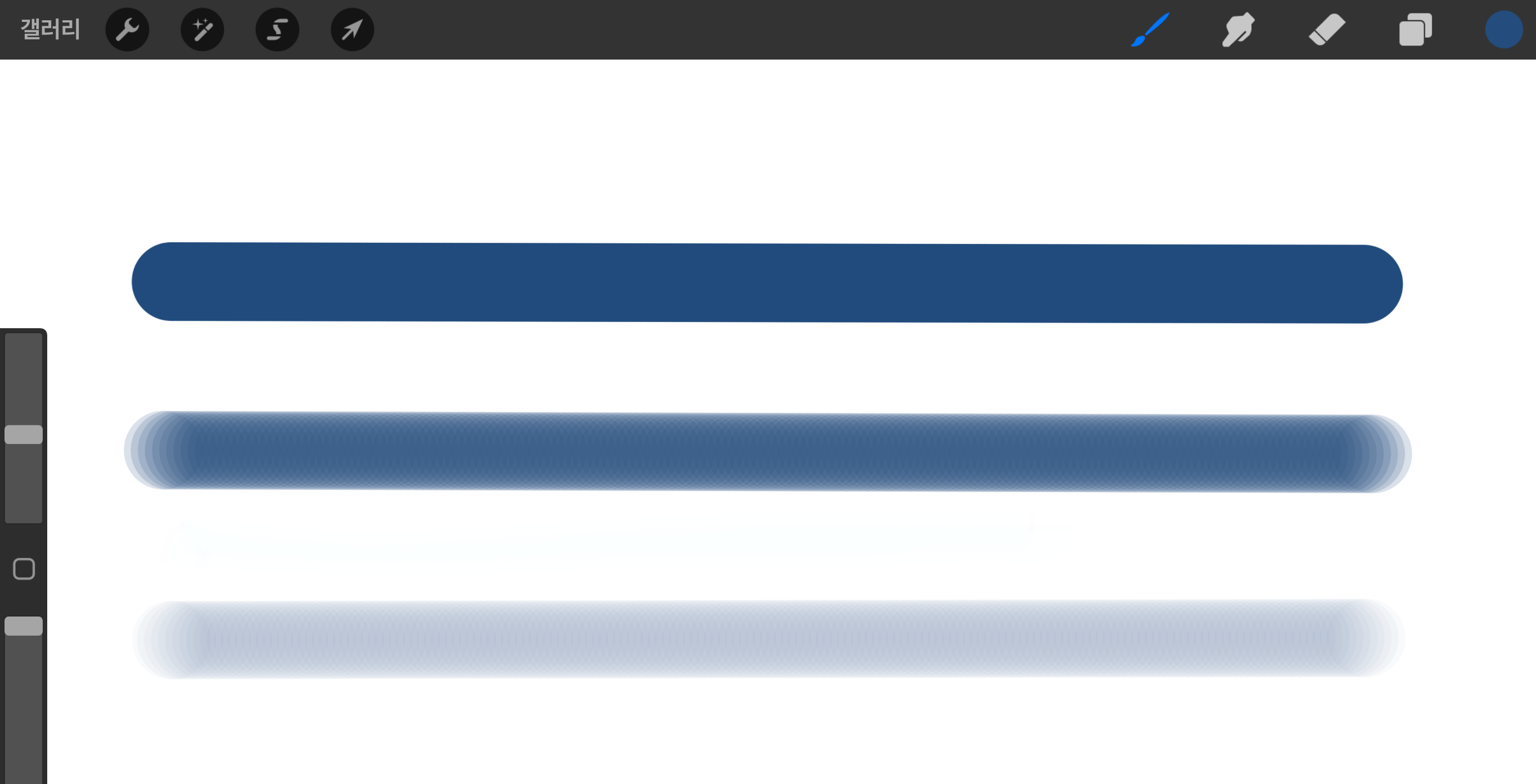
또, 최소 불투명도를 정해 놓을 수 있습니다. 최대불투명도가 50이라면 최소불투명도는 50 이하로만 설정할 수 있습니다.
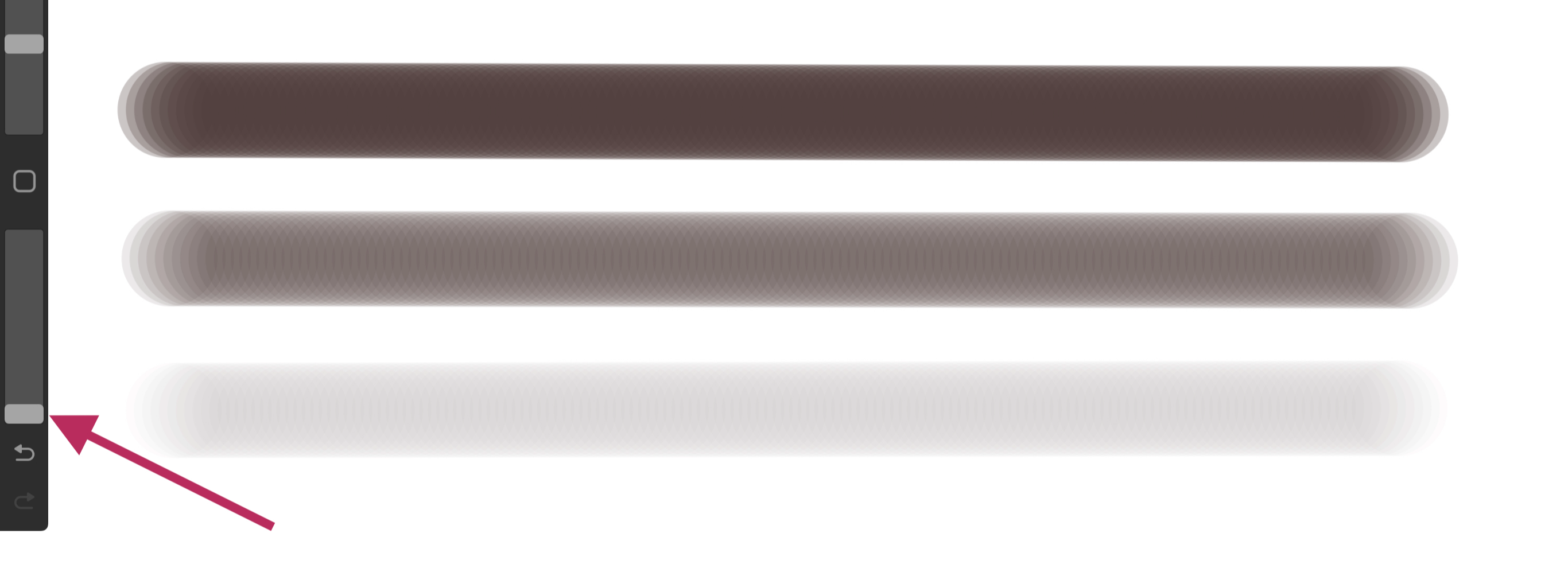
이상으로 브러시 스튜디오의 속성메뉴를 살펴봤습니다. 오늘작업실이었습니다.
'프로크리에이트' 카테고리의 다른 글
| 프로크리에이트 브러시만들기14_ 이 브러시에 관하여(About this Brush) (0) | 2023.02.16 |
|---|---|
| 프로크리에이트 브러시만들기13_머티리얼(Materials) 이해 (0) | 2023.02.14 |
| 프로크리에이트 브러시만들기11 _ 애플 펜슬(Apple Pencil) 이해 (0) | 2023.02.12 |
| 프로크리에이트 브러시만들기10 _ 변동성(Dynamics) 이해하기 (0) | 2023.02.11 |
| 프로크리에이트 브러시만들기9_ 색상움직임(Color Dynamics) 이해 (0) | 2023.02.10 |




댓글