오늘은 프로크리에이트에서 내가 원하는 크기와 색상을 가진 캔버스 만드는 방법에 대해 알아보겠습니다. 사용자 지정 캔버스 만들기에서 원하는 크기, 원하는 색상 등을 지정해 줄 수 있는데요, 프로크리에이트에서 사용자 지정 캔버스를 만드는 방법과 사용자 지정 캔버스에서 설정할 수 있는 항목들에 어떤 것들이 있는지 알아보았습니다.
사용자지정 캔버스 만들기
프로크리에이트에서 그림을 그리기 위해서는 새로운 캔버스를 만들어야 합니다. 아래 사진에서 오른쪽 위의 1. [ + ]를 누르면, [새로운 캔버스] 창이 열리고 자주 사용하는 크기의 캔버스가 미리 저장이 되어 있습니다. 여기서 원하는 크기의 캔버스를 선택해서 사용할 수 있습니다. 하지만, 내가 원하는 크기의 캔버스, 사용자지정 캔버스를 따로 만들고 싶다면, 사용자지정 캔버스를 만들어 주면 됩니다. 새로운 캔버스 창 안쪽의 검은 박스 2. [+상자]를 눌러줍니다.
사용자지정 캔버스 창 열기
1. 프로크리에이트의 갤러리 첫 화면에서 오른쪽에 보이는 + 를 눌러줍니다.
2. 새로운 캔버스 창에서 오른쪽 위에 보이는 +상자를 눌러줍니다.

3. 사용자지정 캔버스 창이 만들어지고, 사용자지정 캔버스에서 크기와 색상프로필, 타임랩스, 캔버스 속성들을 미리 설정할 수 있습니다.
사용자 지정 캔버스에서 설정할 수 있는 것들을 하나씩 살펴보겠습니다.
1. 사용자지정 캔버스: 크기변경
캔버스 너비와 높이 정하기
먼저, 캔버스 크기를 정할 수 있습니다. 밀리미터, 센티미터, 인치, 픽셀 등 원하는 단위로 크기를 정할 수 있습니다. 여기서 원하는 크기대로 자유롭게 캔버스를 만들 수 있습니다.
DPI
DPI는 이미지의 해상도를 이야기 합니다. 숫자가 높을 수록 화질이 좋습니다. 하지만 해상도가 좋아질수록 파일의 크기도 커지기때문에 필요한 용도에 따라서 DPI를 설정해 두고 사용 합니다. 보통 인쇄용 파일의 경우에는 높은 해상도 300dpi를 사용하고 웹용은 72dpi를 사용합니다.
해상도와 픽셀수, DPI와 PPI 무엇이 다른가
오늘은 이미지를 저장할 때 확인하는 해상도의 단위인 DPI와 PPI에 대해서 알아보겠습니다. 사진이나 이미지 파일을 확인하면서 해상도를 물어보곤 합니다. 몇 DPI인지 또는 PPI가 얼마인지를 묻습
dees421.tistory.com
최대 레이어 개수 제한
한편, 캔버스 크기를 정할 때 한 가지 알아두어야 할 것이 있습니다. 캔버스 크기가 커질수록 사용할 수 있는 레이어의 개수는 줄어든다는 것입니다. 예를 들어, 너비와 높이가 2000px의 캔버스에서는 최대 레이어 개수가 258이지만, 아래와 같이 너비와 높이를 9500px로 높이면 사용할 수 있는 레이어는 7개에 불과하게 됩니다. 레이어가 많이 필요한 작업을 할 경우에는 레이어의 수를 고려해서 캔버스 크기를 적절하게 조정하는 것이 필요합니다.
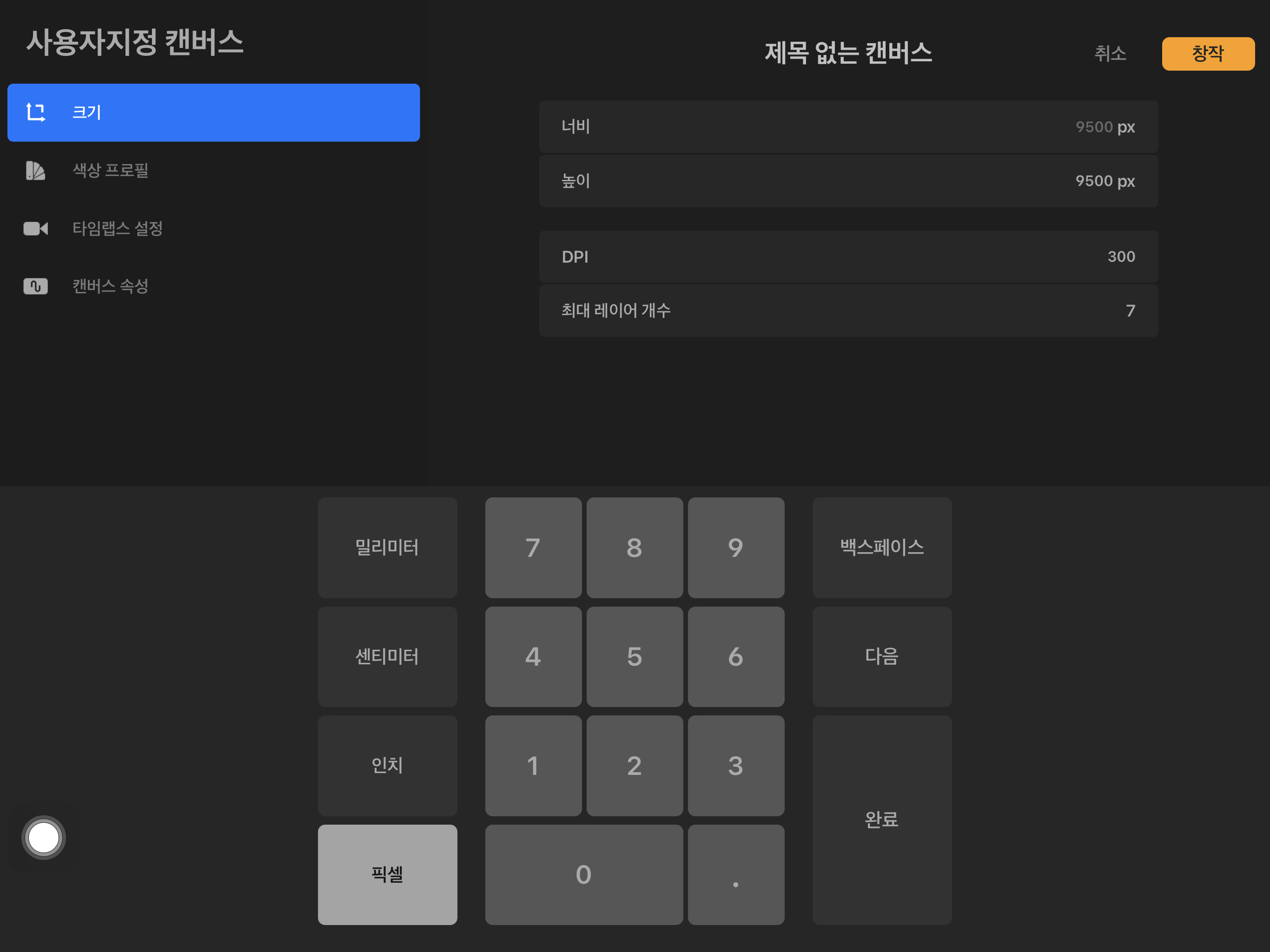
2. 사용자지정 캔버스: 색상 프로필
색상프로필에서는 캔버스의 색상 프로필을 미리 지정해 둘 수 있습니다. RGB와 CYMK를 선택하면됩니다. 웹상에서 주로 사용할 이미지라면 RGB를, 인쇄용으로 사용할 이미지라면 CYMK를 선택합니다.
각각의 색상 프로필에서도 세부적으로 색상프로필을 선택할 수 있는데, 필요한 색상 프로필이 따로 정해져 있는 것이 아니라면, RGB와 CYMK 만 선택하고 나머지는 기본 설정값 그대로 두면 됩니다.
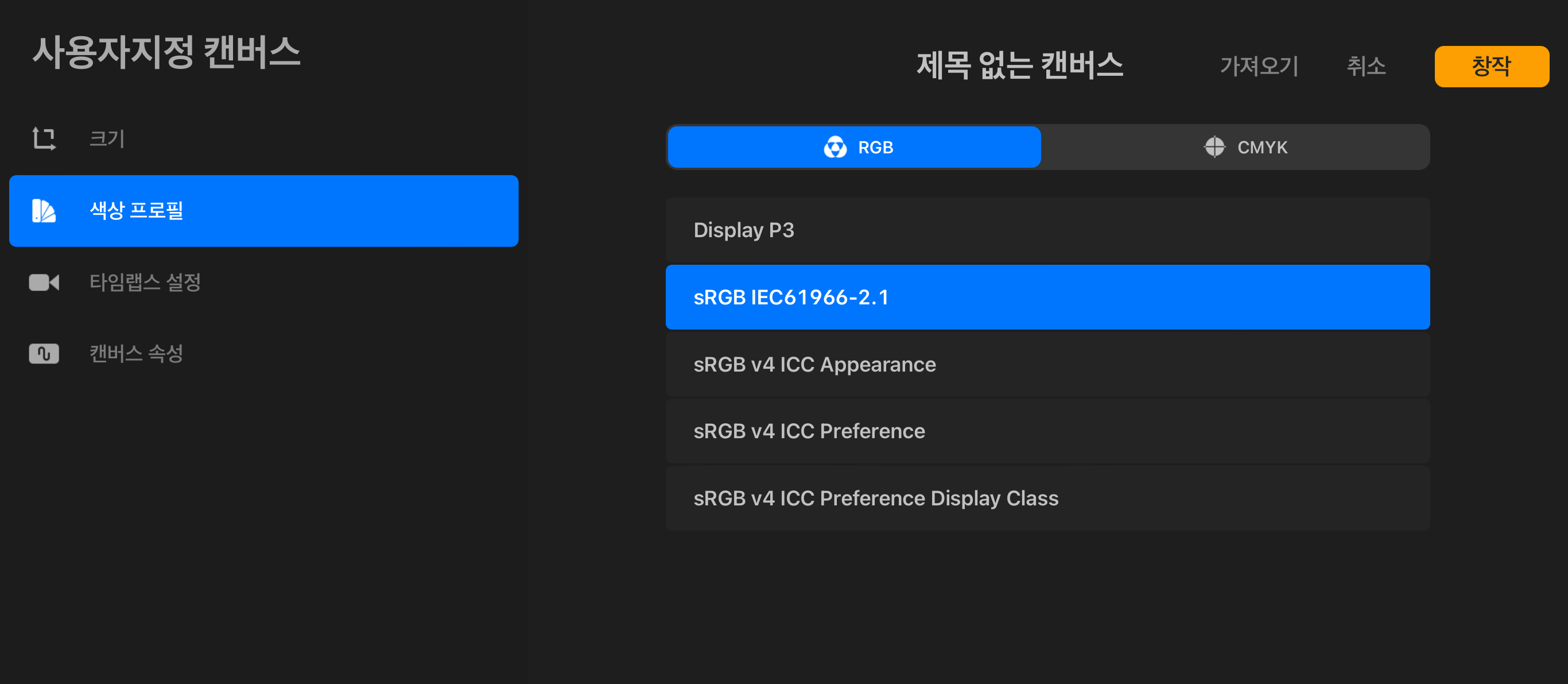
3. 사용자지정 캔버스: 타임랩스 설정
프로크리에이트에는 작업하는 동안의 과정을 영상으로 기록해서 보여주는 기능이 있습니다. 타임랩스를 설정해 두면 작업과정을 짧은 영상으로 볼 수 있습니다. 사용자지정 캔버스에서는 이 타임랩스의 화질을 지정해 둘 수 있습니다.
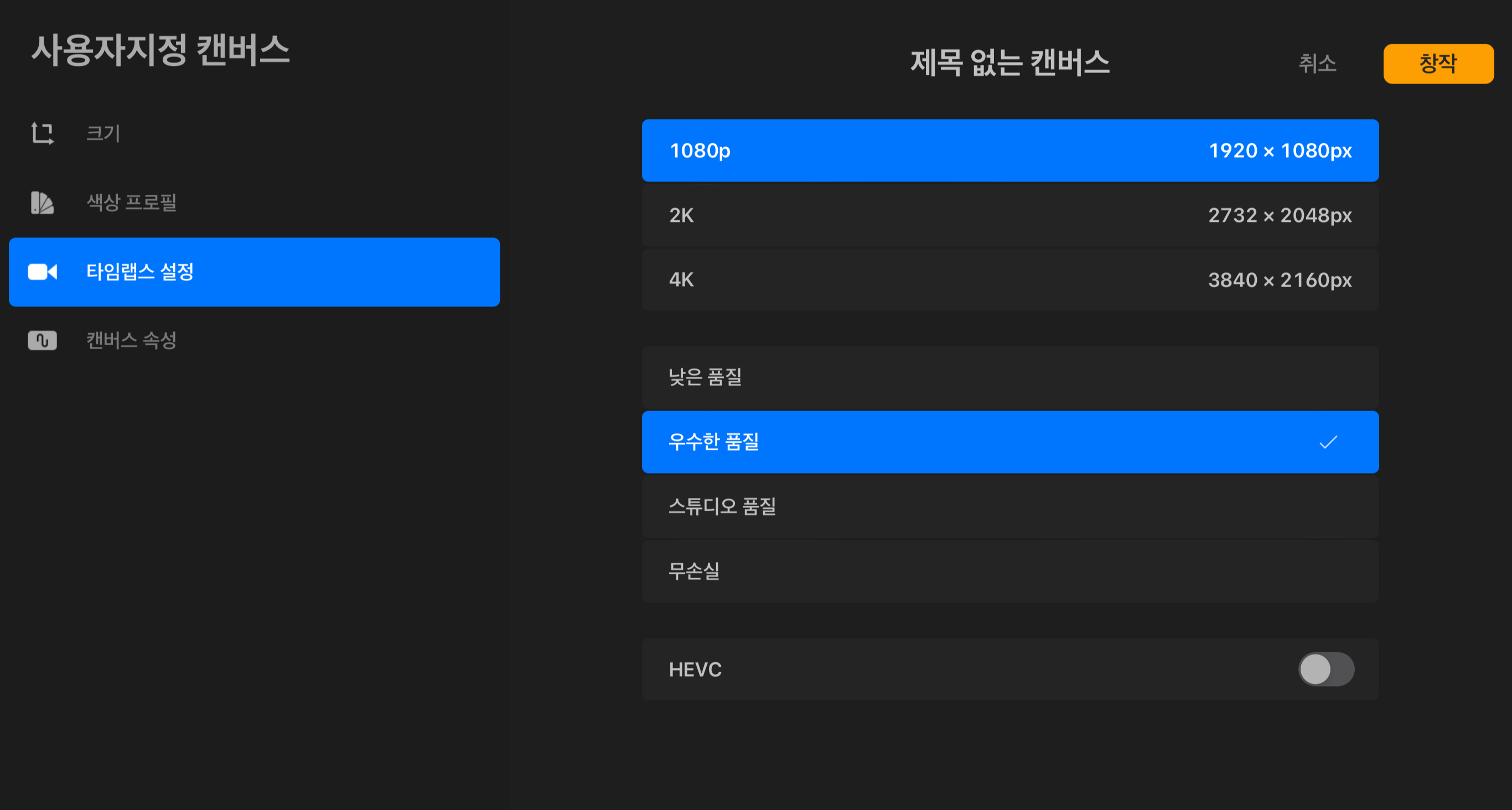
프로크리에이트 타임랩스 화질 조절하기 - 4K, HEVC
오늘은 프로크리에이트의 타임랩스 기능을 알아보겠습니다. 작업 내용을 영상으로 기록하는 프로크리에이트의 타임랩스기능을 설정하는 방법과 동영상으로 저장하는 방법, 기본설정보다 더
dees421.tistory.com
4. 사용자지정 캔버스: 캔버스 배경색상 바꾸기
사용자지정 캔버스에서 캔버스의 배경색상을 미리 지정할 수 있습니다. 화살표로 표시된, 흰 원은 현재 캔버스의 배경색상을 보여줍니다. 기본 색상이 흰색으로 설정되어 있어서 설정을 바꾸지 않는다면 흰색 배경 캔버스가 만들어집니다. 배경색이 있는 캔버스가 필요하다면 이곳에서 배경색상을 바꾸어 줄 수도 있습니다.
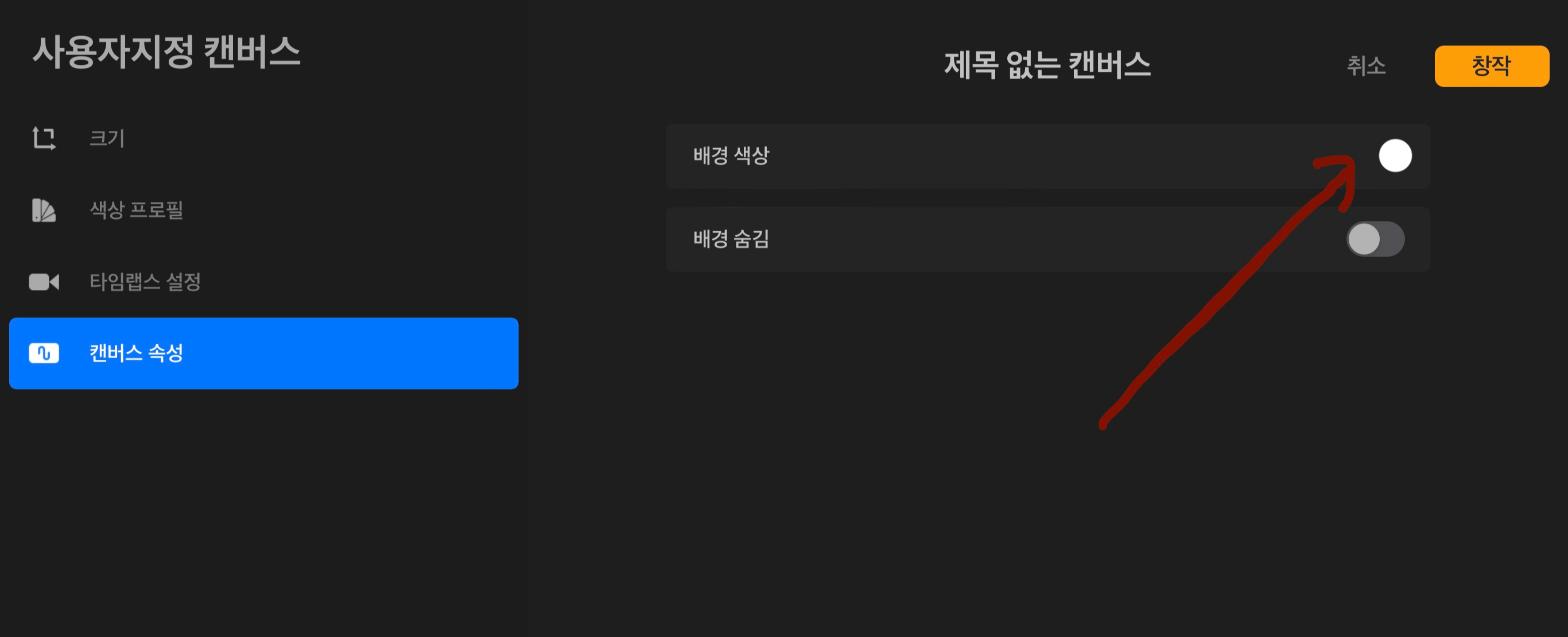
[사용자지정 캔버스] →[캔버스 속성] →[배경색상]에서 오른쪽, 흰색 원(화살표 표시)을 누르면, 아래와 같이 색상 파레트 창이 만들어집니다. 여기서 캔버스 배경색을 지정할 수 있습니다.
원형 팔레트에서 직접 색상을 선택해도 되지만, 아래쪽에 있는 탭(화살표 표시)을 누르면, 프로크리에이트에서 색상을 선택할 때와 마찬가지로 여러가지 색상 팔레트 중에서 색상을 선택할 수도 있습니다.
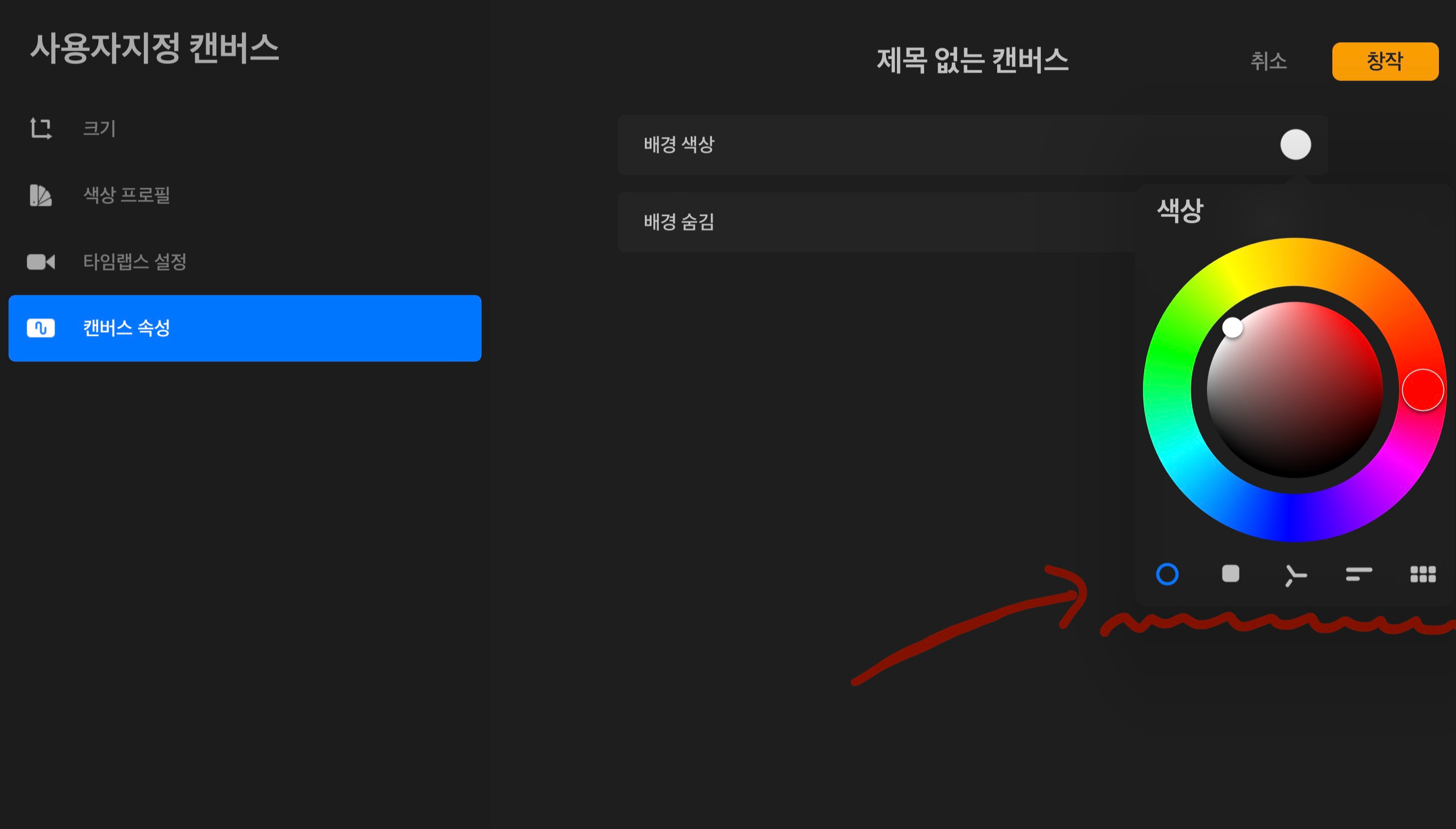
아래 그림처럼 여러 유형의 팔레트를 열 수 있습니다. 내가 저장해 둔 팔레트에서 색상을 선택할 수도 있고, 16진값을 입력해서 색상을 선택할 수도 있습니다.
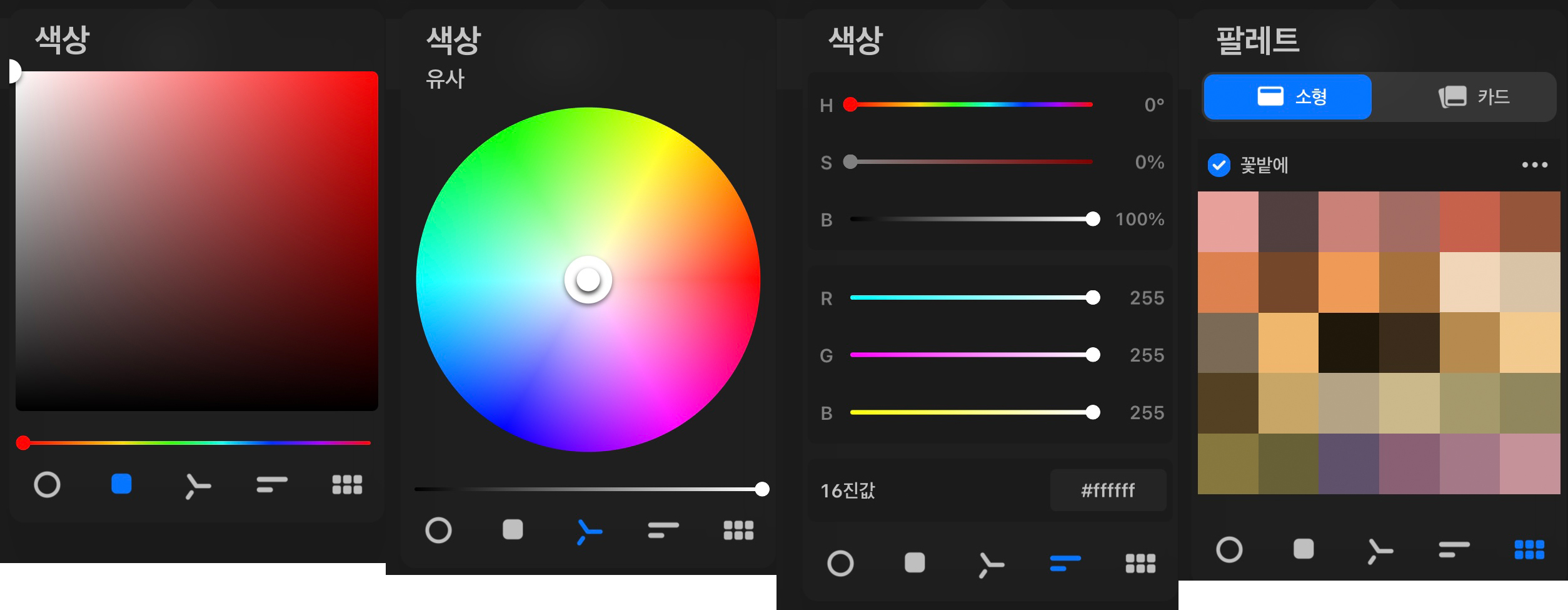
팔레트에서 색상을 선택한 후에는 아래처럼 배경색상 오른쪽에 보이는 흰 원이, 흰색에서 붉은색으로 바뀌어 있는 것을 볼 수 있습니다. [배경색상]의 오른쪽 원은 현재 선택한 배경 색상을 보여주고 있습니다.
[배경숨김]은 말 그대로 배경이 안보이는 캔버스를 만드는 것입니다.
5. 사용자지정 캔버스 저장
캔버스 크기와 색상프로필, 캔버스 배경 색상을 선택했다면, 캔버스의 제목을 입력하고 창작을 누르면 새로운 사용자 지정 캔버스가 저장됩니다.
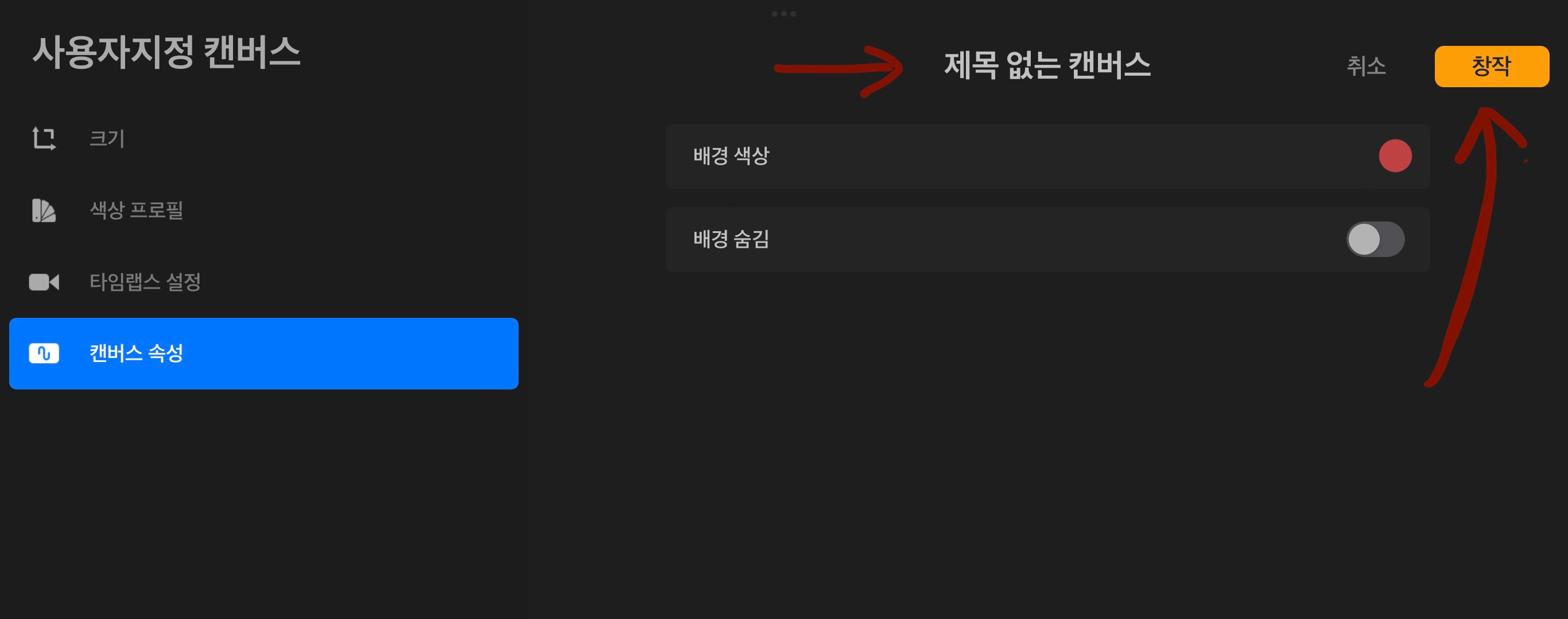
6. 취향을 담은 나만의 캔버스 만들기
색을 입힌 캔버스 만들기 - 이모티콘 캔버스
사용자지정 캔버스 만들기를 통해 이모티콘을 만들 때 사용하던 배경색을 가진 캔버스를 만들어 보았습니다. 새로운 캔버스에 내가 만든 새로운 캔버스의 이름 [이모티콘 배경]이 저장되어 있는 것을 볼 수 있습니다.
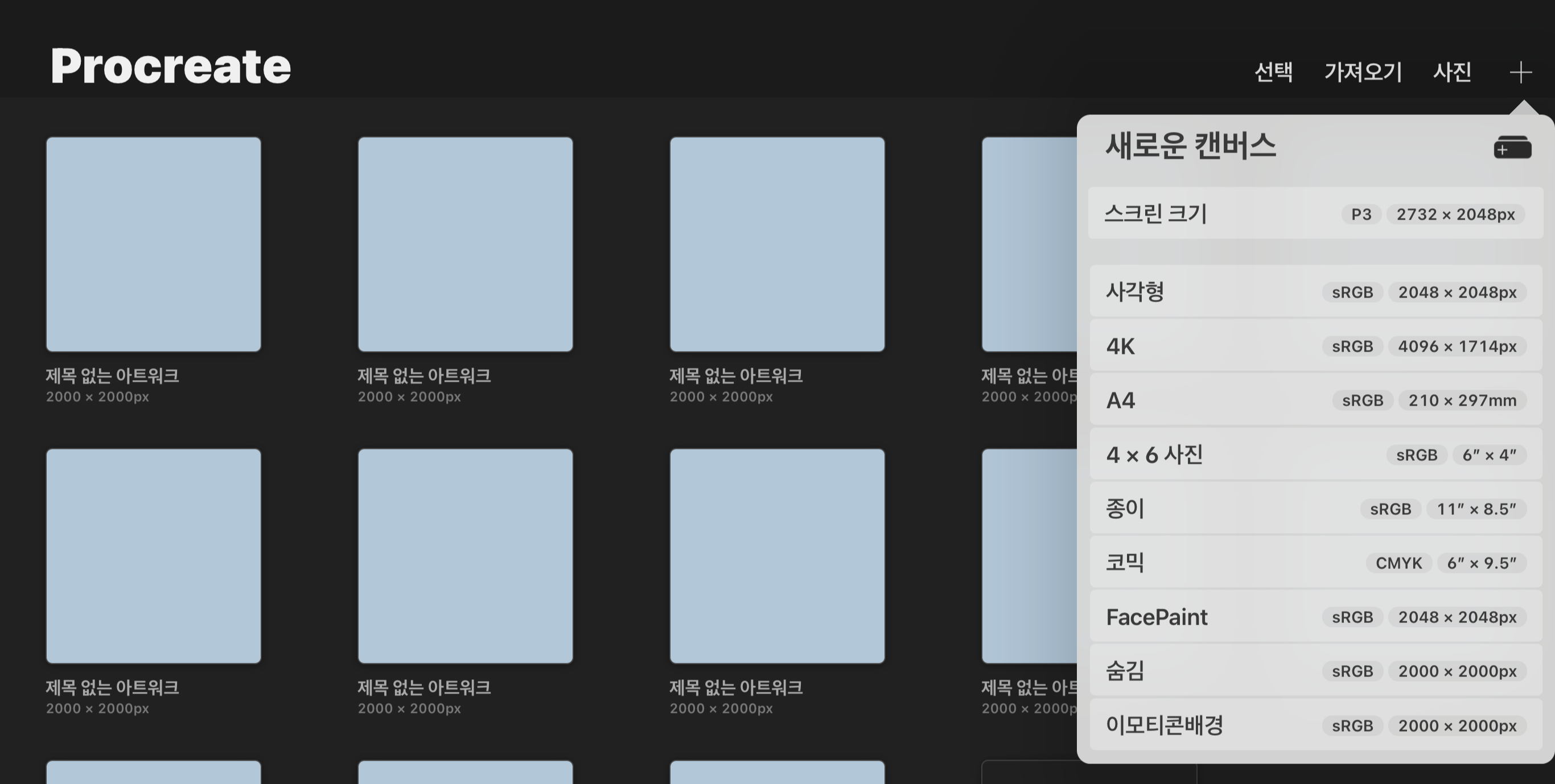
이렇게 색을 입힌 사용자지정 캔버스를 만들어 두면 같은 배경을 가진 여러 장의 그림을 그릴 때, 배경색을 일일이 만들어 주지 않아도 빠르게 그림을 그릴 수 있는 장점이 있습니다.
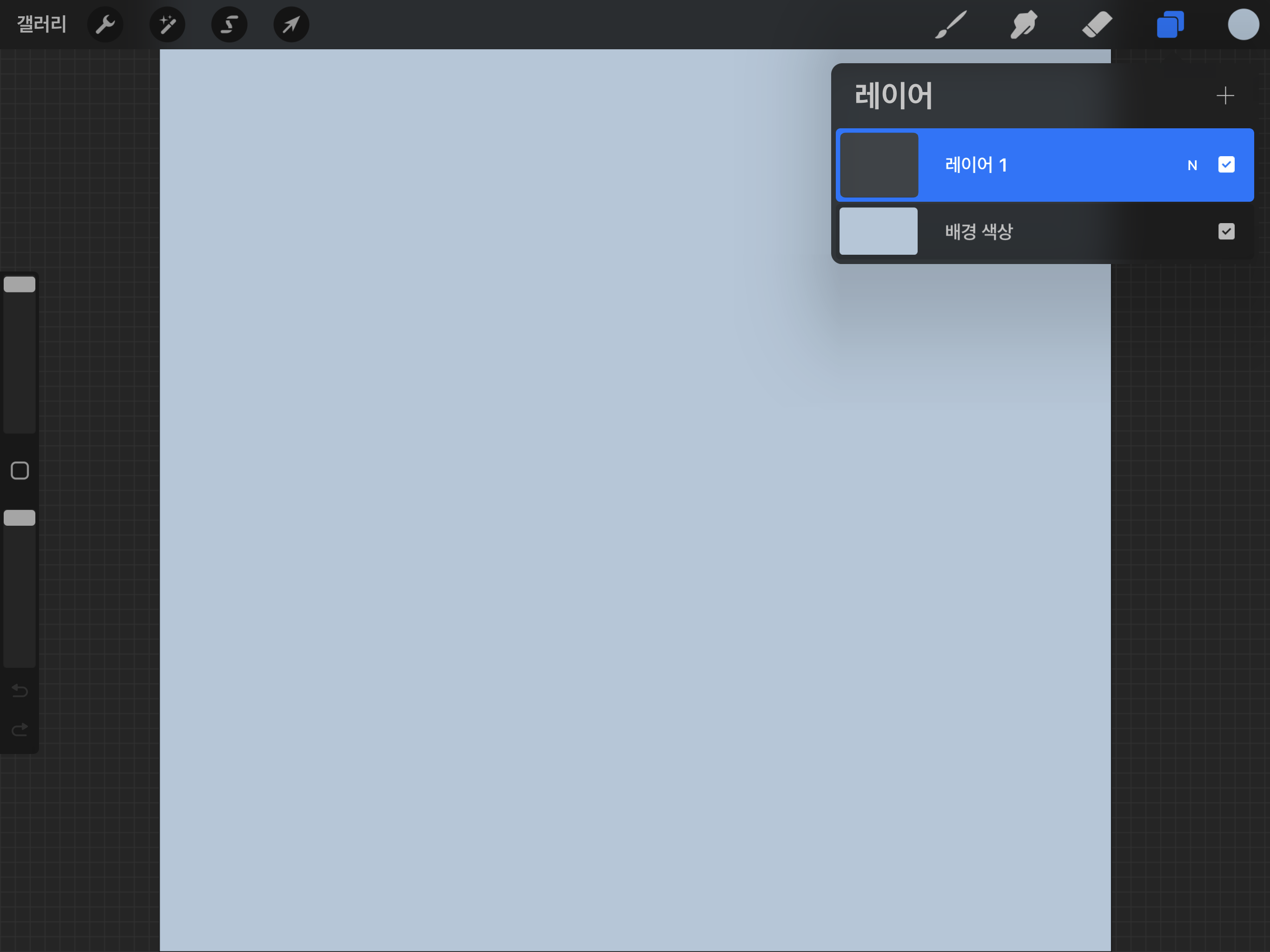
배경이 없는 투명한 캔버스 만들기
사용자 지정 캔버스에서 [배경숨김] 캔버스를 만들어 두면, 아래 그림처럼 레이어가 만들어 집니다. 배경을 클릭해서 숨기는 과정을 거치지 않고 바로 작업창에서 그림을 그릴 수 있습니다.

이상으로 프로크리에이트에서 사용자 지정 캔버스를 만드는 방법과 사용자 지정 캔버스에서 설정할 수 있는 항목들에 대해서 알아보았습니다. 사용자 지정 캔버스에서 설정할 수 있는 항목들을 적절하게 잘 활용해서 작업과정을 조금이라도 줄이는데 도움이 되었으면 좋겠습니다.
'프로크리에이트' 카테고리의 다른 글
| 프로크리에이트 타임랩스 화질 조절하기 - 4K, HEVC (0) | 2023.11.26 |
|---|---|
| 프로크리에이트 브러시만들기14_ 이 브러시에 관하여(About this Brush) (0) | 2023.02.16 |
| 프로크리에이트 브러시만들기13_머티리얼(Materials) 이해 (0) | 2023.02.14 |
| 프로크리에이트 브러시만들기12 _ 속성(Properties) 이해하기 (0) | 2023.02.13 |
| 프로크리에이트 브러시만들기11 _ 애플 펜슬(Apple Pencil) 이해 (0) | 2023.02.12 |




댓글