오늘은 프로크리에이트의 타임랩스 기능을 알아보겠습니다. 작업 내용을 영상으로 기록하는 프로크리에이트의 타임랩스기능을 설정하는 방법과 동영상으로 저장하는 방법, 기본설정보다 더 좋은 고화질 영상으로 타임랩스를 저장해서 상영용으로 활용할 수 있는 4K 영상파일을 만드는 방법을 살펴보겠습니다.
1. 타임랩스 설정
ⓛ 타임랩스 다시 보기
프로크리에이트에서 타임랩스는 작업과정을 기록하는 짧은 영상입니다. 프로크리에이트에서는 기본 설정으로 타임랩스를 저장합니다. 시간이 흐른 후에도 기록된 타임랩스를 보면서 작업과정을 다시 기억할 수 있게 해주는 아주 유용한 기능입니다.
타임랩스는 [동작]의 [비디오]에서 [타임랩스 다시 보기]를 선택하면 프로크리에이트에 기록된 영상을 볼 수 있습니다.


② 타임랩스 녹화
타임랩스 녹화가 아래 그림과 같이 ON으로 설정되어 있으면 자동으로 타임랩스가 기록되는 상태입니다. 프로크리에이트의 기본 설정은 타임랩스 녹화 ON이 활성화되어 있어 따로 설정을 만지지 않아도 자동녹화가 되도록 설정되어 있습니다.

만약 내 파일에서는 타임랩스를 볼 수 없다면, 두 가지를 확인해 봅니다. 1. [동작]에서 [타임랩스 녹화]가 활성화되어 있는지를 확인합니다. 2. 타임랩스가 녹화하기 ON으로 되어있는데도, 타임랩스를 볼 수 없다면 아이패드의 설정을 확인해야 합니다. 아이패드의 [설정]으로 가서 [프로크리에이트]를 선택하면 아래와 같이 프로크리에이트의 기본 설정을 제어할 수 있는 창이 열립니다. [타임랩스 끔]이 ON상태로 되어 있는지를 확인합니다. 아래 그림처럼 [타임랩스 끔]이 비활성화되어 있어야 타임랩스가 저장됩니다.
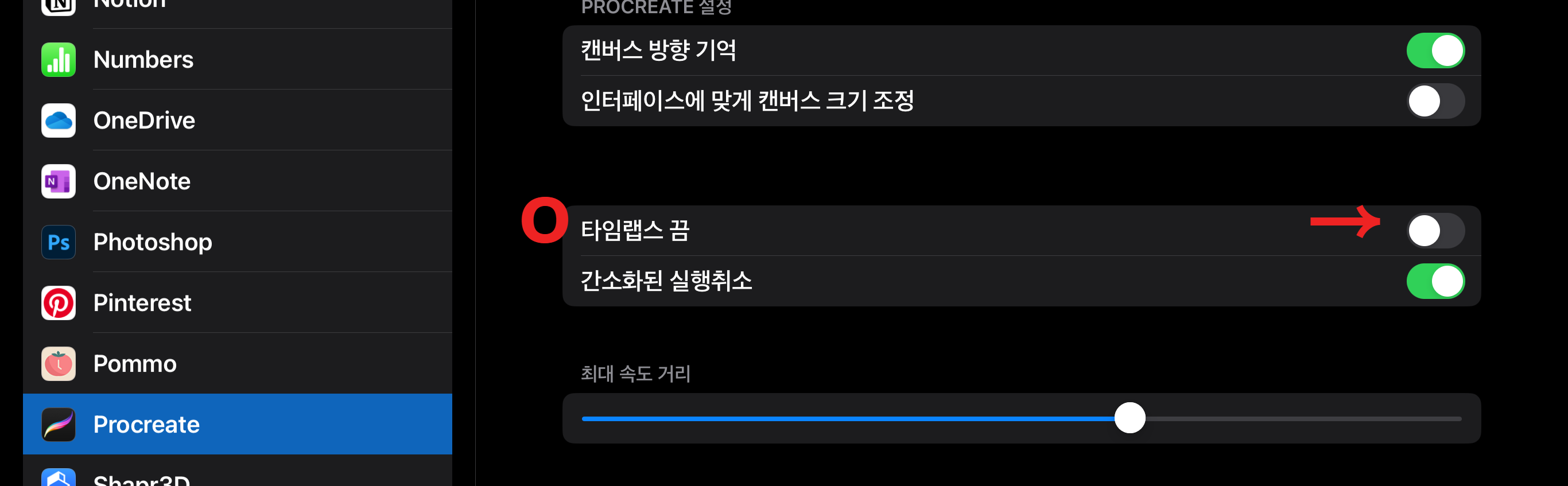
③ 타임랩스 비활성화
타임랩스를 원하지 않는다면 타임랩스를 사용하지 않을 수도 있습니다.
1. 아이패드의 [설정]에서 [타임랩스 끔]을 활성화하면 프로크리에이트에서 그리는 모든 그림의 타임랩스를 저장하지 않습니다.

2. 프로크리에이트에서 파일별로 [동작]의 [비디오]에서 타임랩스 기능을 해제를 해줄 수 있습니다. [타임랩스 녹화]를 아래 그림처럼 비활성화해 주면 됩니다.

이때 촬영기록을 초기화할까요?라는 메시지 창이 열립니다. [비움]을 선택하면 기록되어 있던 타임랩스를 함께 삭제할 수도 있습니다. 한번 삭제하면 되돌릴 수 없으니 신중하게 선택합니다. [초기화하지 않음]을 선택하면 그동안 기록되어 있던 타임랩스는 유지되고 새로운 기록이 추가되지 않는 상태로 만들어집니다.

④ 타임랩스를 동영상파일로 저장하기
프로크리에이트의 타임랩스는 [내보내기]를 통해서 동영상 파일로 저장할 수 있습니다. [동작]의 [비디오]에서 [타임랩스 비디오 내보내기]를 선택하면 동영상 파일로 저장할 수 있습니다.

아래 영상은 타임랩스 비디오 내보내기를 통해 저장된 mp4파일입니다.
2. 타임랩스 화질 조절하기
타임랩스의 화질은 4K까지 저장할 수 있습니다. 파일 용량이 커지기 때문에 기본 설정은 가벼운 파일로 설정되어 있지만, 사용자지정 캔버스에서 타임랩스 화질을 미리 지정해 줄 수 있습니다. 4K, 무손실 품질까지 저장이 가능하고, 차세대 코덱이라고 불리는 HEVC방식으로 저장할 수도 있습니다.
이 설정은 갤러리에서 [사용자 지정 캔버스 만들기]에서 설정해 줄 수 있습니다.
갤러리에서 오른쪽 상단의 [+] 표시를 누르고 [새로운 캔버스 만들기] 창에서 다시 오른쪽 상단의 +폴더를 누르면 [사용자지정 캔버스]를 만들 수 있습니다.
여기서 [타임랩스 설정]에서 원하는 화질을 선택하고 오른쪽 위의 [창작]을 눌러 사용자지정 캔버스를 만들어 주면 고화질의 타임랩스를 저장하는 캔버스가 만들어집니다.

사용자지정 캔버스 만들기가 궁금하다면, 다음 글을 참고해 주세요.
프로크리에이트 캔버스 색, 크기 설정하기 [사용자지정 캔버스 만들기]
오늘은 프로크리에이트에서 내가 원하는 크기와 색상을 가진 캔버스 만드는 방법에 대해 알아보겠습니다. 사용자 지정 캔버스 만들기에서 원하는 크기, 원하는 색상 등을 지정해 줄 수 있는데
dees421.tistory.com
이상으로 프로크리에이트의 타임랩스를 설정하는 방법과 비활성화하는 방법, 동영상 파일로 저장하는 방법, 그리고 고화질의 동영상 파일로 저장하는 방법에 대해서 알아보았습니다. 프로크리에이트의 기본 기능인 타임랩스를 이용해서 작업과정을 고화질 동영상으로 저장해 두고 다양하고 재미있게 활용해 보시기 바랍니다.
'프로크리에이트' 카테고리의 다른 글
| 프로크리에이트 캔버스 색, 크기 설정하기 [사용자지정 캔버스 만들기] (0) | 2023.11.16 |
|---|---|
| 프로크리에이트 브러시만들기14_ 이 브러시에 관하여(About this Brush) (0) | 2023.02.16 |
| 프로크리에이트 브러시만들기13_머티리얼(Materials) 이해 (0) | 2023.02.14 |
| 프로크리에이트 브러시만들기12 _ 속성(Properties) 이해하기 (0) | 2023.02.13 |
| 프로크리에이트 브러시만들기11 _ 애플 펜슬(Apple Pencil) 이해 (0) | 2023.02.12 |




댓글